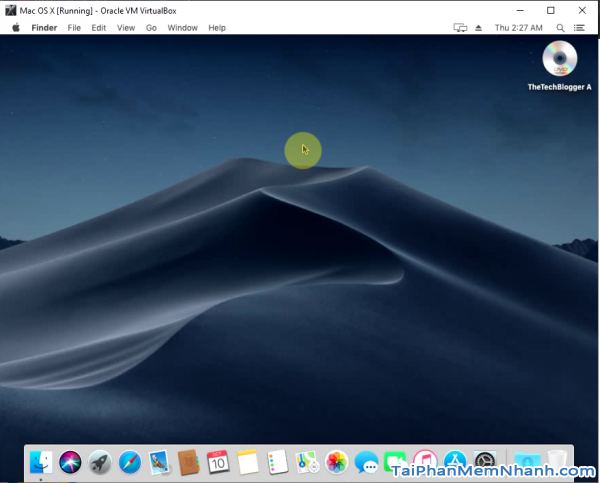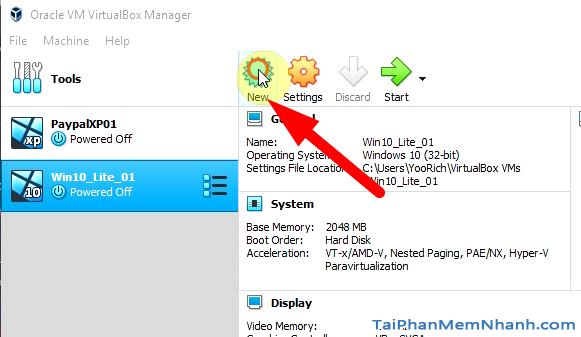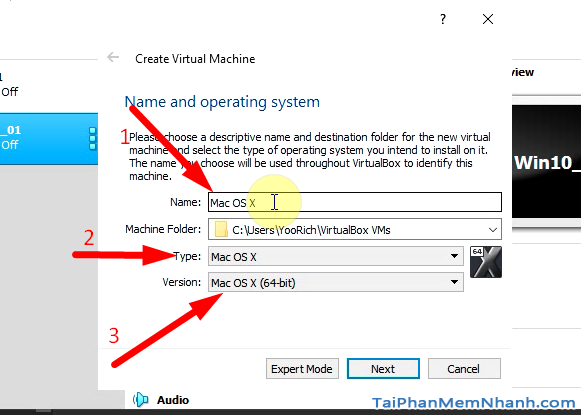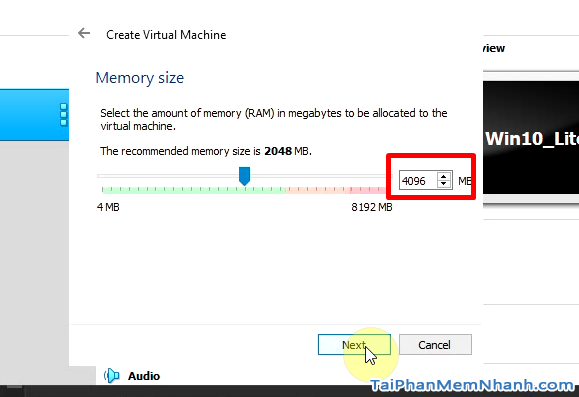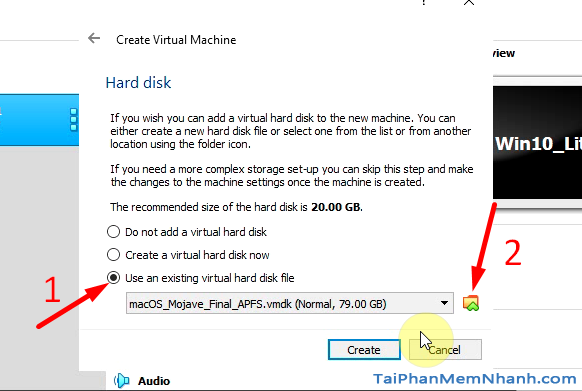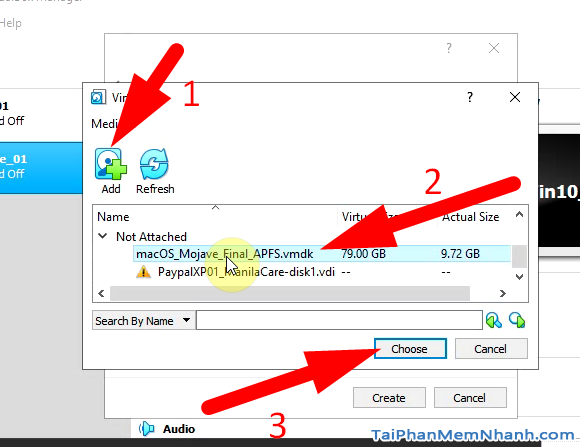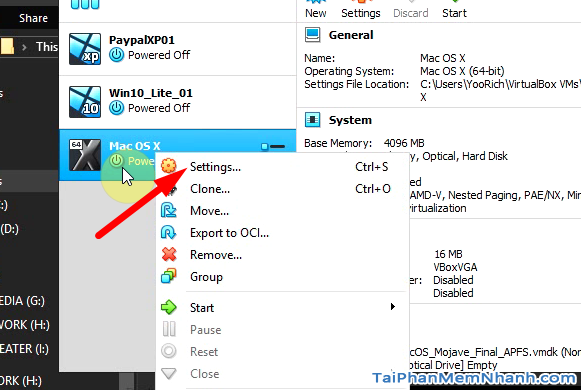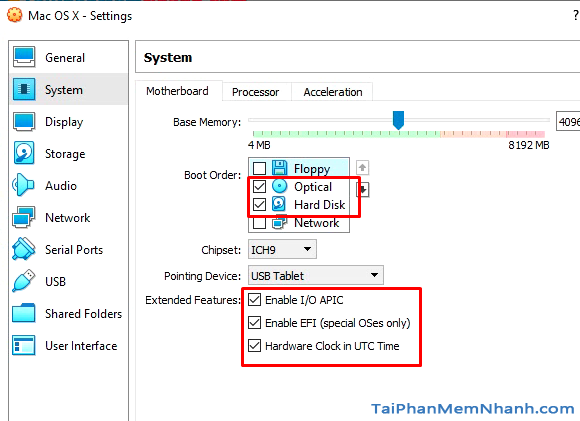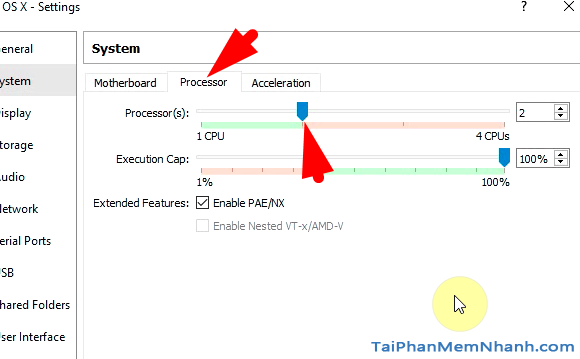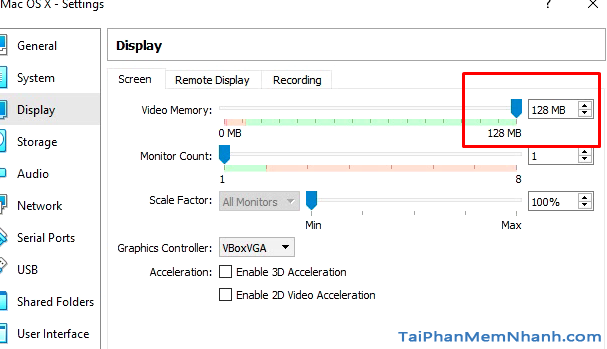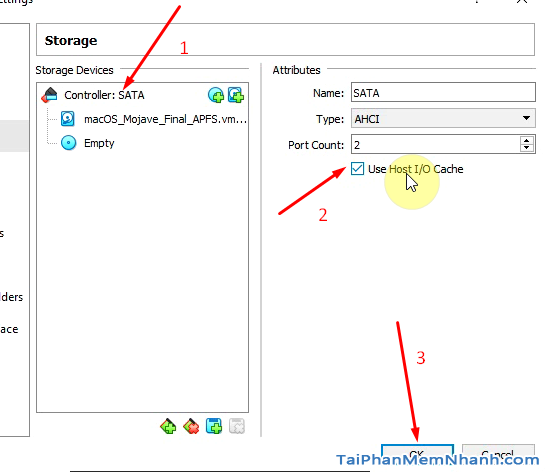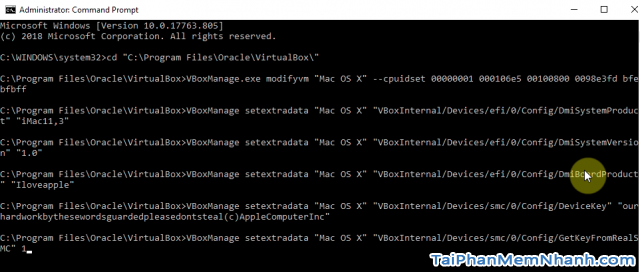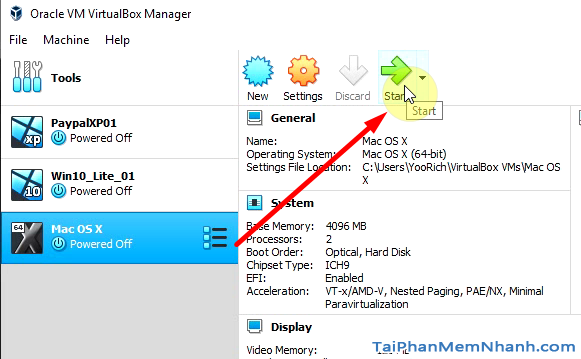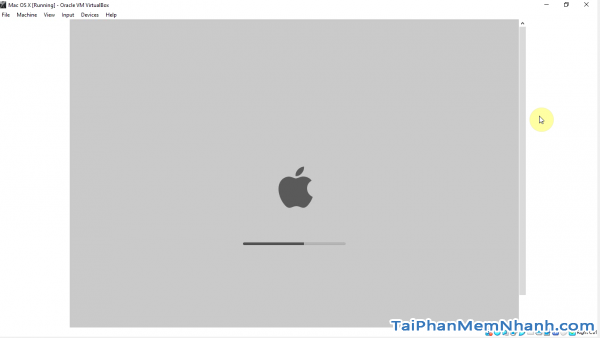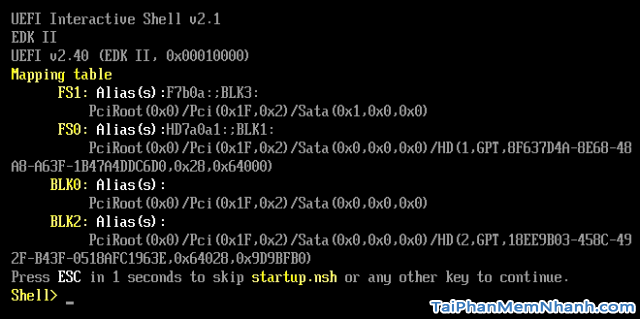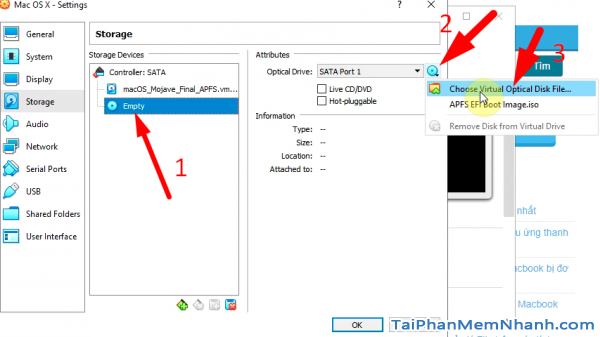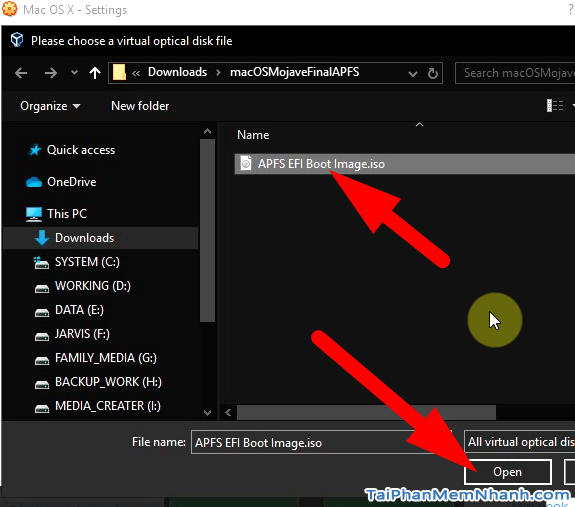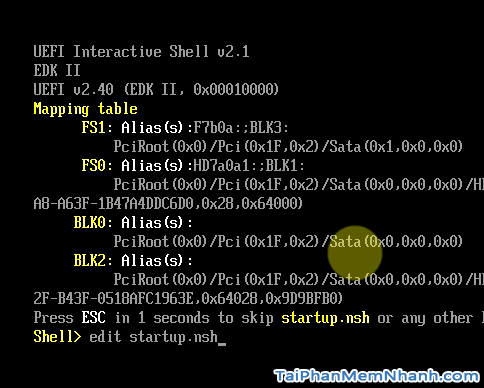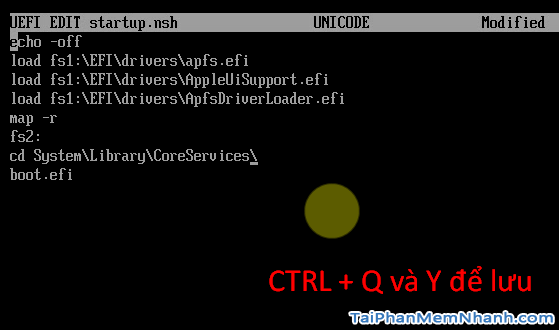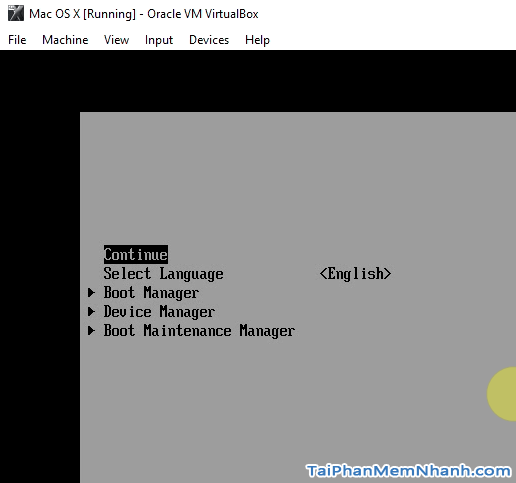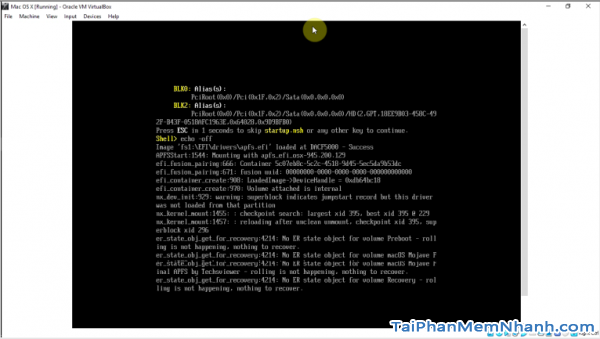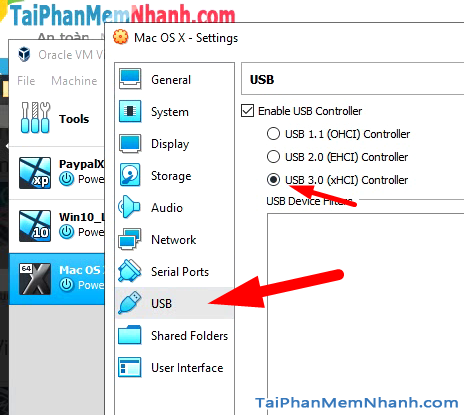Hướng dẫn cài máy ảo Mac OS X với trên Windows, sửa lỗi boot vào UEFI Interactive Shell khi cài Mac OS X với Virtual Box
Trong nhiều trương hợp bạn muốn sử dụng MAC OS X nhưng lại đang sử dụng Windows và không có máy MAC bạn đừng lo, hiện tại bạn có thể cài đặt MAC OS X lên trên hệ điều hành Windows của bạn thông qua phần mềm máy ảo VirtualBox.
Ban đầu thì tôi cũng không tin là có thể cài đặt được đâu, tuy nhiên vẫn bắt tay vào cài đặt MAC OS trên Windows và rồi sau các bước thực hiện kết quả tưởng là là đã THẤT BẠI.
Tuy nhiên, THẤT BẠI là từ chỉ dùng để khi bạn làm việc gì đó không xong mà bỏ cuộc, còn tôi sau khi gặp lỗi không thể boot được vào giao diện cài đặt MAC OS tôi đã tìm cách khắp phục lỗi và oh yeah, điều gì đến cũng sẽ đến, tôi đã cài đặt được MAC OS X.
Advertisements
Và giờ đây tôi sẽ chia sẻ cho bạn chi tiết cách thực hiện và khắc phục lỗi thường gặp khiến nhiều người bỏ cuộc khi cài MAC OS X.
Cách cài MAC OS X trên Windows thông qua Virtual Box và sửa lỗi khi cài
Thực sự là trước giờ mình không nghĩ là có thể cài MAC OS trên Windows được đâu, bởi vì hệ điều hành MAC OS yêu cầu cấu hình phần cứng riêng, tuy nhiên nhờ có Virtual Box hay VMWare mà giờ chúng ta có thể trải nghiệm MAC OS mà không cần mua máy MAC.
Một lưu ý nhỏ là: Hệ điều hành khá nặng, bạn cần lượng ram lớn với CPU đủ mạnh để có thể gánh cả Windows lẫn MAC OS, tôi cài xong mà khi vào MAC OS cứ thấy đơ đơ với Windows Ram 8GB, chip CPU Core i5, tuy nhiên vì máy không có card đồ họa rời, dùng card on board nên nó xử lý hơi kém.
Chuẩn bị phần mềm để cài MAC OS X trên hệ điều hành Windows
Để cài đặt MAC OS X trên hệ điều hành Windows bạn cần cài đặt MAC OS X vào phần mềm máy ảo có tên là Virtual Box của Oracle. Vì vậy bạn cần chuẩn bị một số phần mềm sau đây:
1. Phần mềm tạo máy ảo Oracle VM VirtualBox.
Nếu bạn chưa biết cách cài đặt VirtualBox như thế nào, bạn có thể xem hướng dẫn cài đặt VirutalBox tại đây
2. Bản VMDK cài MAC OS X: macOS Mojave.
Tải macOS Mojave Final (.VMDK)
Link tải dự phòng – Google Drive
3. Và file APFS EFI Boot Image.iso để sửa lỗi boot khi cài MAC OS X trên VirtualBox
Các bước cài đặt hệ điều hành MAC OS X trên Windows
Đầu tiên bạn cần cài đặt VirtualBox nếu chưa có, tiếp theo là giải nén file .RAR mà bạn đã tải về (đây là file ổ cứng cài macOS Mojave) để được file VMDK. Sau đó tiến hành các bước sau:
Bước 1: Mở VirtualBox lên, sau đó nhấn vào NEW để tạo máy ảo mới.
Trong phần cài đặt máy ảo mới, bạn hãy điền
1. Tên máy ảo vào vị trí số [1] như hình dưới đây ví dụ Mac OS X.
2. Mũi tên số [2] là phần Type bạn hãy chọn là Mac OS X.
3. Tại mũi tên số [3] sau khi đã chọn MAC OS X ở vị trí [2] rồi bạn sẽ thấy phần Version chọn Mac OS X (64bit).
Cuối cùng, khi đã chọn đúng Type và Version như mình hướng dẫn rồi thì bạn chọn Next để tiếp tục.
Tiếp theo sau khi nhấn Next bạn sẽ được đưa tới phần Memory Size, bạn hãy chọn lượng RAM bằng một nửa lượng ram bạn có, nếu bạn có nhiều ram thì bạn chọn nó nó càng nhiều càng mượt nhé.
Bước 2: Chọn ổ cứng cho máy ảo Mac OS X
Tại bước này bạn tích vào phần thứ 3 là “Use an existing virtual hard disk file” nghĩa là chọn file ổ cứng sắn có, mục đích là để trỏ về cái file cài Mac OS X mà bạn đã tải từ đầu.
Tại đây bạn hãy chọn vào biểu tượng hình thư mục ở mũi tên số 2 để bắt đầu trỏ tới ổ cứng có đuôi là .VMDK mà bạn đã giải nén ở trên.
Theo hình trên bạn sẽ làm tuần tự như sau: Đầu tiên bạn nhấn vào nút “Add” như mũi tên số 1 trỏ vào, sau đó chọn file .VMDK mà bạn đã tải về và giải nén, tiếp theo bạn chọn vào file macOS_Mojave_Final…vmdk như mũi tên số 2 và chọn vào Choose như ở mũi tên số 3.
Nếu như bước này khiến bạn gặp khó khăn, hãy xem video bên dưới bài viết để biết chi tiết cách làm nhé.
Sau khi chọn xong bạn hãy nhấn “Create” để tạo máy ảo Mac OS X
Bước 3: Bây giờ vào phần Cài đặt – Settings để cài một số thông số cho máy ảo Mac OS X.
Bạn nhấn chuột phải vào máy ảo Mac OS X rồi chọn Settings
Chúng ta sẽ phải chỉnh một số cài đặt ở 3 mục là: System, Display và Storage
Tại mục System: Chọn thẻ Motherboard => Trong phần Boot Order chọn Hard Disk với Optical thôi, tích toàn bộ các thông số bên dưới như hình sau:
Tiếp theo chọn thẻ Processor, bạn chọn lượng CPU từ 2 CPU trở lên để đảm bảo máy ảo Mac OS X chạy mượt.
Tại mục Display: Ở thẻ Screen bạn đặt Video Memory tối thiểu 128MB nhé.
Tại mục Storage: Tích vào ô vuông Use Host I/O Cache
Sau khi cài đặt đúng các thông số như trên bạn hãy nhấn OK để lưu cài đặt. Hãy kiểm tra chắc chắn một lần nữa xem các thông số đúng chưa nhé.
Bước 4: Chạy lệnh cấu hình cho Virtual Box bằng MS Dos
Đóng toàn bộ chương trình Virtual Box đi trước khi thực hiện các bước tiếp theo, phải đảm bảo Virtual Box đã đóng hoàn toàn nhé.
1. Vào Start, gõ CMD rồi chuột phải vào Command Prompt chọn Run as administrator
2. Copy lần lật các câu lệnh sau đây và paste vào CMD rồi gõ Enter, từng câu lệnh một nha.
Xin lưu ý: Bạn cần đổi Your VM Name thành tên máy ảo Mac OS mà bạn đã đặt, ví dụ của tôi mà Mac OS X
cd "C:\Program Files\Oracle\VirtualBox\"
VBoxManage.exe modifyvm "Your VM Name" --cpuidset 00000001 000106e5 00100800 0098e3fd bfebfbff
VBoxManage setextradata "Your VM Name" "VBoxInternal/Devices/efi/0/Config/DmiSystemProduct" "iMac11,3"
VBoxManage setextradata "Your VM Name" "VBoxInternal/Devices/efi/0/Config/DmiSystemVersion" "1.0"
VBoxManage setextradata "Your VM Name" "VBoxInternal/Devices/efi/0/Config/DmiBoardProduct" "Iloveapple"
VBoxManage setextradata "Your VM Name" "VBoxInternal/Devices/smc/0/Config/DeviceKey" "ourhardworkbythesewordsguardedpleasedontsteal(c)AppleComputerInc"
VBoxManage setextradata "Your VM Name" "VBoxInternal/Devices/smc/0/Config/GetKeyFromRealSMC" 1
Bạn nên copy ra notepad chỉnh sửa Your VM Name sau đó copy từng dòng vào MS DOS.
Hình minh họa mà tôi đã thực hiện:
Bước 5: Tiếp theo là khởi động máy ảo Virtual Box Mac OS X
Bây giờ hãy mở Virtual Box lên, sau đó chọn máy ảo Mac OS X, ok sau đó bạn sẽ nhấn vào nút Start để khởi động máy ảo Mac OS X trên hệ điều hành Windows.
THÀNH CÔNG: Nếu như giao diện sau đây xuất hiện sau một thời gian chờ đợi.
BỊ LỖI: Nếu như sau khi chờ tầm 10 giây, những dòng lệnh sau đây xuất hiện:
Bạn hãy thực hiện các bước bên dưới đây để sửa lỗi boot vào UEFI Interactive Shell nha.
Sửa lỗi boot vào UEFI Interactive Shell khi cài MAC OS X trên Virtual Box
Bước 1: Đóng toàn bộ máy ảo Mac OS đang chạu, sau đó thêm file APFS EFI Boot Image.iso vào phần Storage của máy ảo Mac OS X
Nếu chưa tải file APFS EFI Boot Image.iso hãy kéo lên trên và tải file này về ngay nhé.
Bạn vào phần Settings của máy ảo Mac OS X, chọn phần Storage
Nhấn chuột trái vào phần Empty (mũi tên số [1]), chọn vào biểu tượng hình cái đĩa ở mũi tên số [2], rồi chọn “Choose Virtual Optical Disk file…“
Chọn file APFS EFI Boot Image.iso, sau đó nhấn Open
Bước 2: Khởi động máy ảo Mac OS X, sau khi nó boot vào UEFI Shell bạn gõ lệnh:
edit startup.nsh
Một trình soạn thảo đen xì hiện ra, hãy gõ các lệnh dưới đây vào, đúng từng chữ nhé.
echo -off
load fs1:\EFI\drivers\apfs.efi
load fs1:\EFI\drivers\AppleUiSupport.efi
load fs1:\EFI\drivers\ApfsDriverLoader.efi
map -r
fs2:
cd System\Library\CoreServices\
boot.efi
Đây là hình ảnh minh họa:
Để lưu lại chúng ta nhấn CTRL + Q sau đó nhấn Y để thoát và lưu code lại.
FS0:\>: Sau đó gõ lệnh Exit khi dòng FS0:\> hiện ra.
Nhấn Contine để tiếp tục khi gặp cửa sổ trên.
Bây giờ bạn sẽ thấy một chuỗi các dòng code chạy rất là lâu, đó là dấu hiệu cho thấy bạn đã thành công, hãy kiên trì chờ đợi cho tới khi giao diện quả táo hiện ra nhé.
Trong trường hợp không boot được vào giao diện cài đặt Mac OS X, hãy edit lại startup.nsh xem bạn có sai hay thiếu chữ hay dấu nào không nhé.
Lúc này bạn hãy tiến hành cài đặt Mac OS vào máy ảo thôi, các bước cũng đơn giản thôi các bạn hãy xem video để cài nha, bài dài quá rồi mình chán viết lắm rồi ấy. Hôm nào rảnh rỗi sẽ viết một bài riêng vậy.
Đây là video hướng dẫn cụ thể mà mình đã quay cách cài MAC OS X cùng với Windows
Cài đặt chuột, sửa lỗi chuột không chạy trên máy ảo Mac OS X
1. Tắt máy ảo Mac OS X đi.
2. Tải file File Oracle_VM_VirtualBox_Extension_Pack-6.0.12 về và cài đặt
Tải VirtualBox Extension mới nhất ở đây nhé
3. Vào phần Settings máy ảo Mac OS X, vào phần USB rồi chọn USB 3.0 như hình dưới đây.
Kết luận: Khá thú vị phải không nào, vậy là chúng ta có thể hoàn toàn cài đặt MAC OS X để sử dụng cùng với Windows khi cần rồi đấy, nếu bạn gặp khó khăn đừng ngại để lại câu hỏi cho mình bằng cách bình luận trong phần bình luận ở video này nhé.