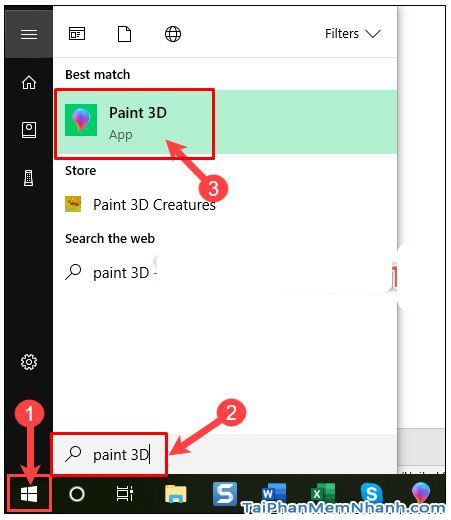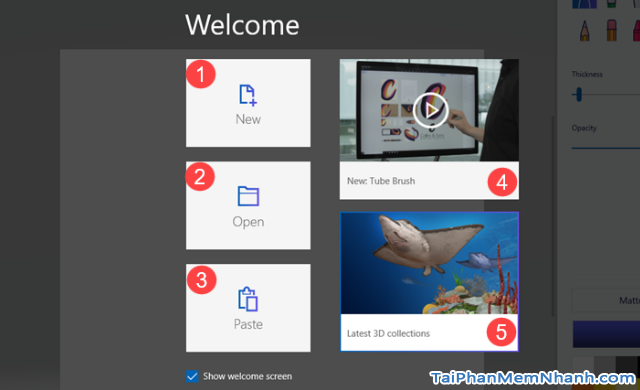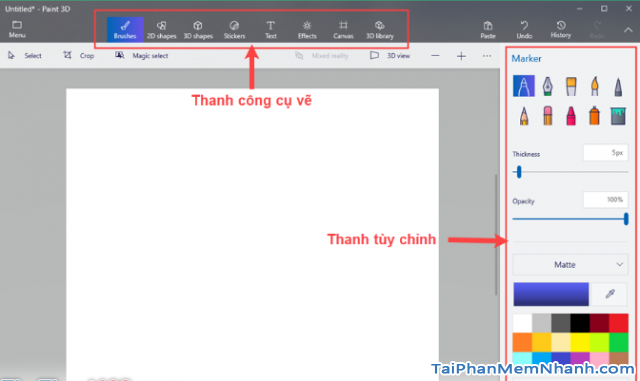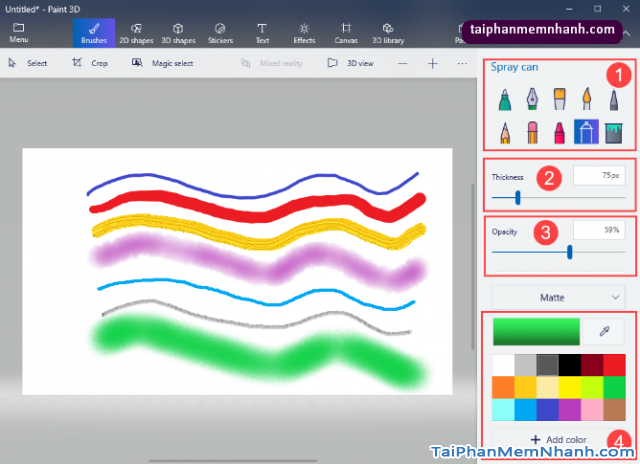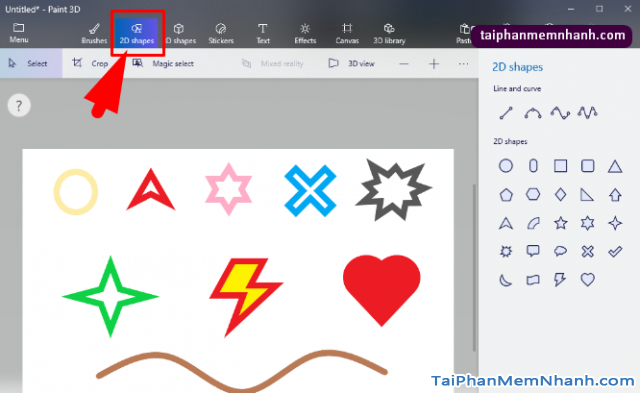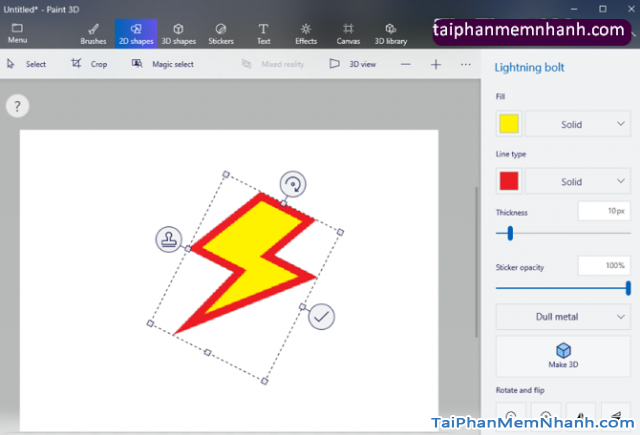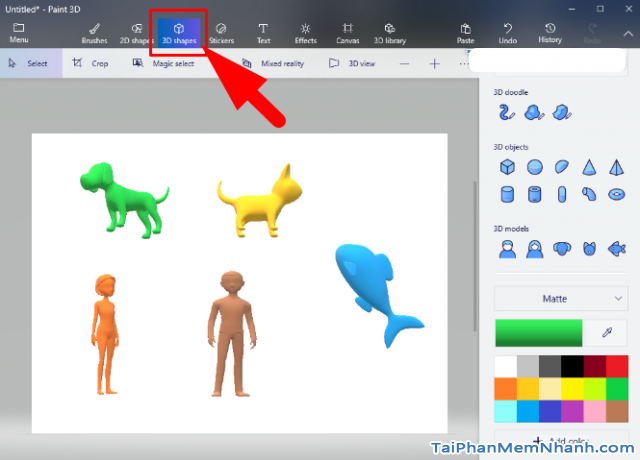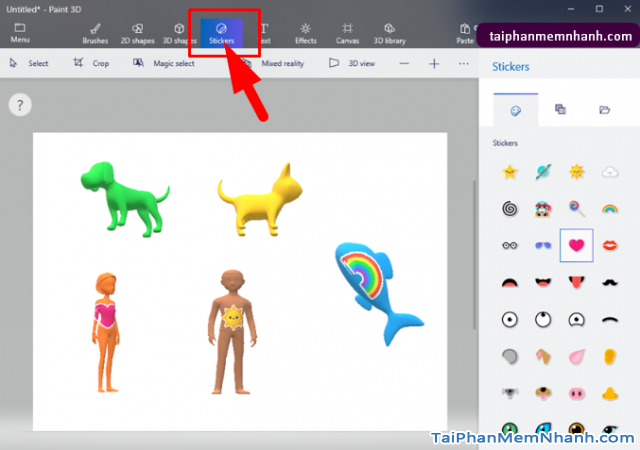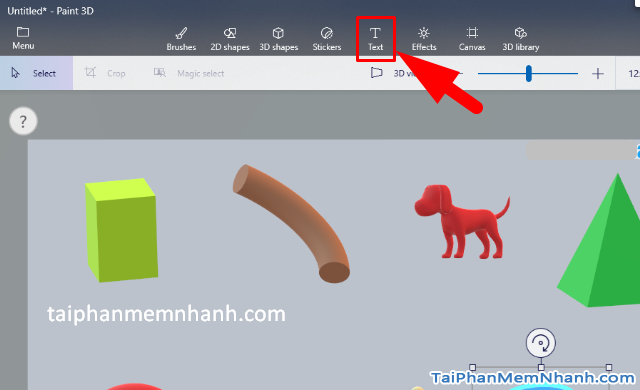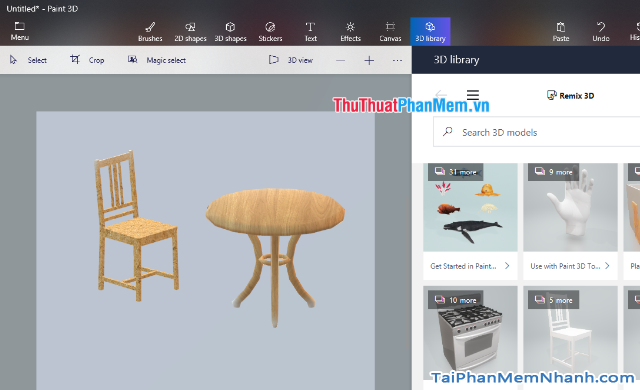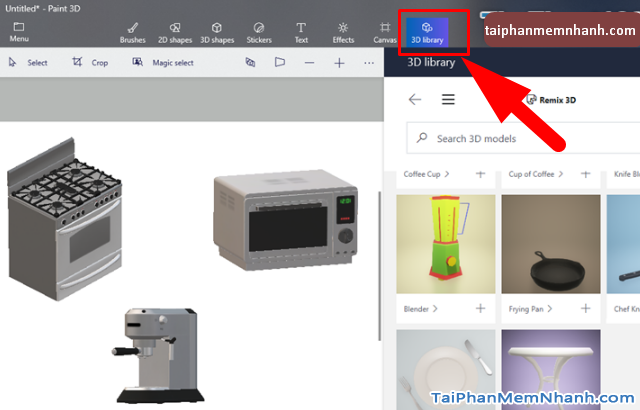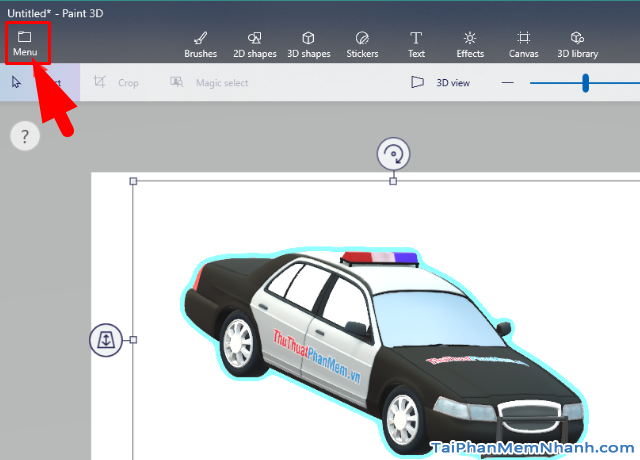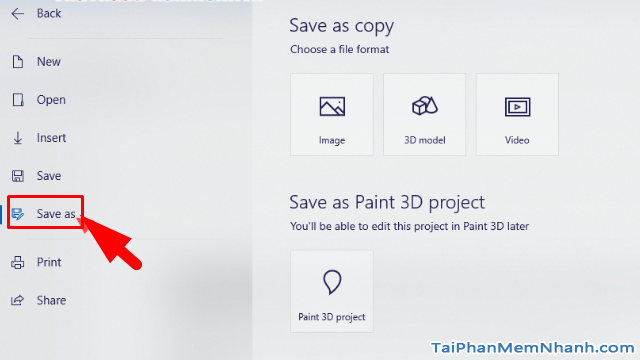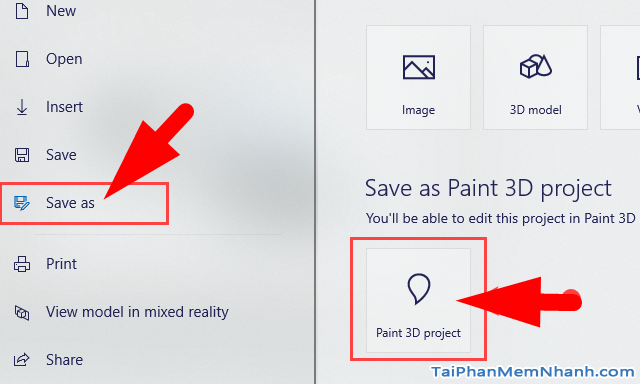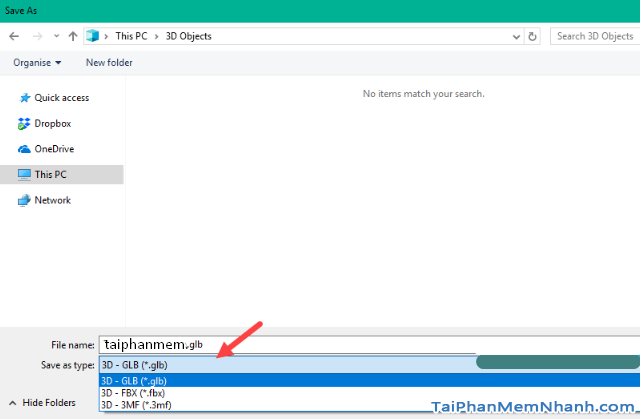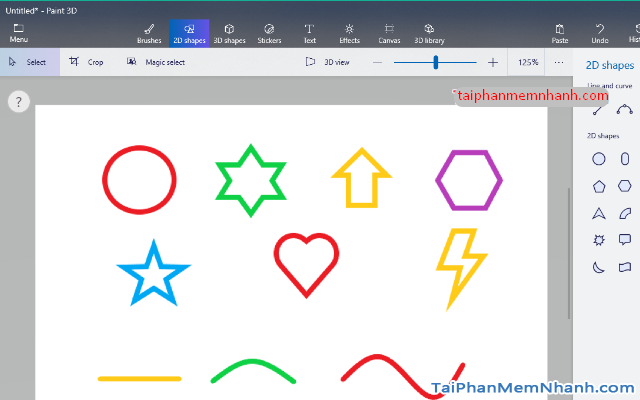Trên phiên bản hệ điều hành Windows 10 mới nhất, có một ứng dụng hoàn toàn mới được tích hợp sẵn vào hệ thống, cho phép người dùng sử dụng miễn phí, và ứng dụng đó có tên là “Paint 3D”. Sử dụng chương trình này, các bạn có thể thoải mái thỏa sức sáng tạo, vẽ vời những tác phẩm 2D, 3D, … chỉ với một chiếc bút kỹ thuật số hoặc đơn giản hơn là chỉ cần bạn sử dụng con trỏ chuột để di chuyển xung quanh giao diện là đã có một kiệt tác rồi đó!
Dạo gần đây, theo thông tin mà Tải Phần Mềm Nhanh tìm hiểu thì Hãng Microsoft vừa chính thức chia sẻ loạt video hướng dẫn cách dùng Paint 3D cho nền tảng Windows 10 về cách vẽ mô hình các con vật, ý tưởng, vẽ thiết kế thời trang, vẽ hoa đầy chất sáng tạo nghệ thuật… Nhưng, trong khuôn khổ của bài viết này, chúng mình chỉ hướng dẫn bạn đọc cách sử dụng công cụ Paint 3D trên Windows dành cho người mới thôi nha!
Advertisements
Giới thiệu và Hướng dẫn sử dụng Paint 3D trên Win 10
CHÚ Ý: Toàn bộ nội dung có trong bài viết này được thực hiện bởi Xuân Min, thành viên của website TaiPhanMemNhanh.Com – Tiếp theo, mình sẽ chia sẻ tới bạn đọc những mẹo đơn giản, nhanh chóng thực hiện nhất để sử dụng chương trình Paint 3D trên Windows 10. Xin mời mọi người theo dõi thêm thông tin chi tiết hơn ở những mục sau đây.
Các bước sử dụng Paint 3D trên Windows 10 cho người mới bắt đầu
Bước thứ nhất: Để mở được chương trình phần mềm Paint 3D trên Win 10, trước tiên các bạn cần vào Menu Start (1) => Nhập từ khóa “Paint 3D” ở mục tìm kiếm (2) => Ứng dụng Paint 3D hiển thị ra, tại đây các bạn hãy ấn vào biểu tượng icon app đó.
Bước thứ hai: Sau đó, giao diện ứng dụng Paint 3D sẽ hiển thị trên Windows 10, tại giao diện mở đầu của tiện ích, phụ thuộc vào mục đích và nhu cầu sử dụng của bản thân bạn, sẽ có các lựa chọn sau để bạn dùng đến.
Bao gồm:
(1) – New: Tạo file mới
(2) – Open: Mở file
(3) – Paste: Dán nội dung bạn vừa sao chép
(4) – New: Tube Brush: Mở video giới thiệu Paint 3D
(5) – Latest3D collections: Mở bộ sưu tập 3D có sẵn
Bước thứ ba: Để có thể thực hiện một bản vẽ 3D mới, các bạn hãy nhấn vào mục New như hình ảnh minh họa ở bước thứ hai nhé.
Trên giao diện New, các bạn sẽ thấy tiện ích Paint 3D trên Win 10 hiển thị ra 2 thanh lựa chọn cơ bản đó là: Thanh lựa chọn công cụ vẽ & Thanh tùy chỉnh:
Bước thứ tư: Khi các bạn nhấn vào lựa chọn thanh công cụ vẽ, sẽ có một số mục bạn cần biết.
Đó là:
▶️ BRUSHES (cọ vẽ): sẽ có một số tùy chỉnh để bạn dùng vẽ.
Các bạn hãy xem qua hình ảnh minh họa sau đây:
Ở cột bên phải mục khoanh màu đỏ, có đánh số thứ tự từ 1 đến 4 là các mục tùy chỉnh để mọi người sử dụng.
Mục số 1 – Spray can: Là các loại bút vẽ, cọ vẽ để bạn lựa chọn dùng vẽ
Mục số 2 – Thickness: Là độ rộng nét vẽ
Mục số 3 – Opacity: Là độ đậm nhạt của nét vẽ
Mục số 4 – Matte: Cho phép các bạn thay đổi màu sắc nét vẽ
▶️ 2D SHAPES (hình 2D): Ở tùy chọn này, người dùng có thể tùy chọn tạo những hình vẽ 2D theo những gợi ý của phần mềm.
Sau khi đã chọn được hình vẽ cũng như tùy chỉnh kích thước của hình vẽ, sẽ có thêm các tùy chọn khác mà bạn có thể dùng đến như:
+ Thay đổi màu nền, màu viền của hình
+ Kích thước đường viền
+ Độ đậm nhạt của hình vẽ
+ Xoay hình vẽ theo hướng tùy chọn
+ Đảo chiều hình vẽ
v.v.
▶️ 3D SHAPES (hình 3D): Với công cụ này, các bạn sẽ dễ dàng tạo cho mình những mẫu hình 3D độc đáo theo ý tưởng của mình, hoặc tạo ra những mẫu 3D sẵn mà phần mềm gợi ý như Chó, mèo, gà, vịt, cá, người, v.v.
Ngoài ra, bạn còn có thể xoay sang nhiều hướng khác nhau để thay đổi hình ảnh 3D của mình nha.
▶️ STICKERS (nhãn dán): Đây là nơi mà bạn có thể thêm những icon cảm xúc, hình dán ngộ nghĩnh lên những khối hình 3D mà bạn đã tạo ở mục 3D shapes.
▶️ TEXT (chèn chữ): Sử dụng công cụ text sẽ giúp bạn có thể thêm những dòng chữ vào bức ảnh vẽ của mình. Bạn có thể tùy chọn viết chữ 2D hoặc 3D vào đó.
▶️ EFFECTS (hiệu ứng): Mục này giúp bạn thay đổi màu sắc nền, chỉnh sửa độ sáng tối của bức vẽ
▶️ CANVAS (căn chỉnh nền): Công cụ này giúp bạn thay đổi kích thước ảnh
▶️ 3D LIBRARY: Thư viện 3D – Là nơi cho phép bạn thiết kế, chỉnh sửa các vật thể có sẵn ngoài đời thực như: Bàn ghế, xe cộ, tivi, tủ lạnh, máy giặt, lò vi sóng, động vật, các vật dụng trong gia đình, dụng cụ nhà bếp, nhà tắm, …
Bước thứ năm: Sau khi đã hoàn thành sau bức vẽ của mình, bạn có thể tiến hành lưu chúng lại theo dạng hình ảnh 2D, hình ảnh 3D hoặc video bằng cách:
+ Ấn chọn vào nút Menu ở phía trên cùng góc trái màn hình:
+ Sau đó, mọi người hãy nhấn chọn vào “Save as”, tại đây chúng ta có 2 lựa chọn lưu file:
• Lựa chọn lưu file “Save as Copy”: Với tùy chọn này, các bạn có thể lưu file dưới dạng ảnh, lưu dưới dạng 3D và lưu thành Video.
• Lựa chọn lưu file “Save as Paint 3D Project”: Trong trường hợp bức vẽ của bạn chưa hoàn chỉnh, bạn muốn lưu tạm thời và sau này có thể chỉnh sửa chúng tiếp. Vậy bạn hãy chọn mục này để lưu dưới dạng Project, lần sau khi mở file 3D ở dạng này bạn có thể chỉnh sửa file tiếp nếu cần.
? Lưu ý: Khi lưu file ở dạng 3D bạn có thể lưu ở 1 trong 3 định dạng là: *.glb, *.fbx hoặc *.3mf.
Bước cuối cùng: Loại dịnh dạng file 3D sau khi lưu từ Paint 3D trên hệ thống máy tính Windows 10 của bạn sẽ hiển thị như hình minh họa sau.
LỜI KẾT
Vậy là bài viết trên đây mình đã chia sẻ và hướng dẫn mọi người cách sử dụng chương trình Paint 3D trên laptop Windows 10 khi bạn là người mới. Cảm ơn các bạn đã dành thời gian để theo dõi hết nội dung của bài viết này. Hy vọng bài này sẽ hữu ích với những bạn đang tập làm quen với công cụ Paint 3D trên Win 10.
Bạn đọc nếu thấy bài viết hay thì đừng quên ấn nút LIKE & SHARE bài này để nhiều người khác cùng biết đến nhé!
Tải Phần Mềm Nhanh – Chúc các bạn thực hiện thành công!