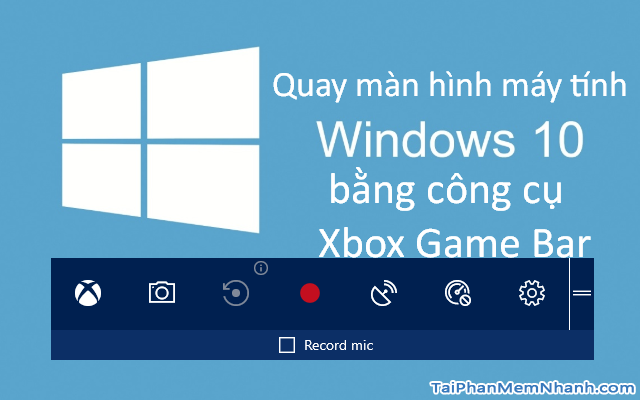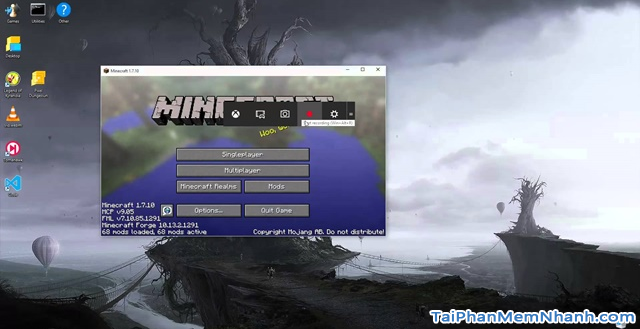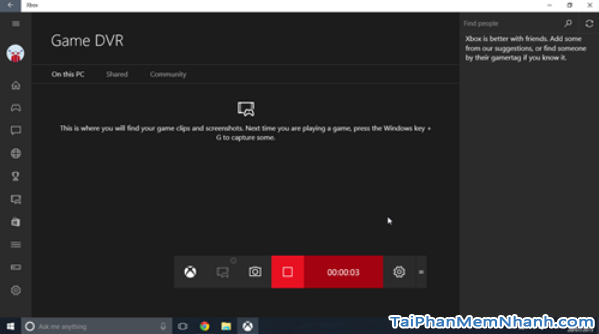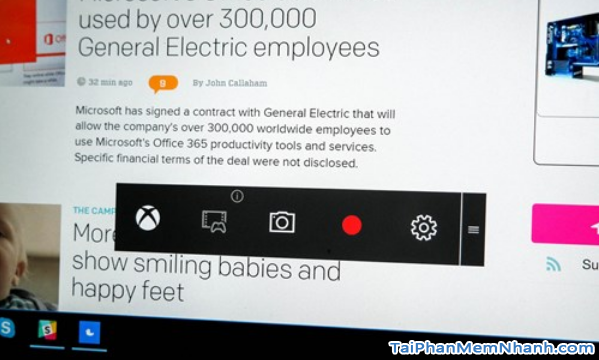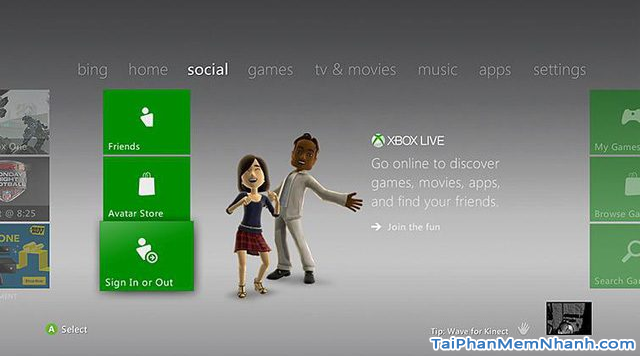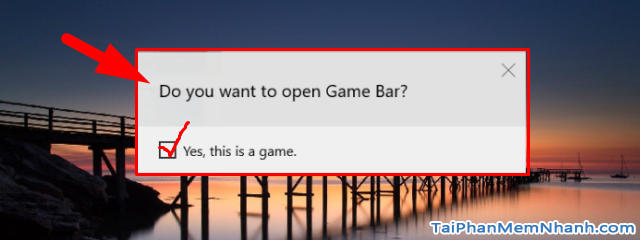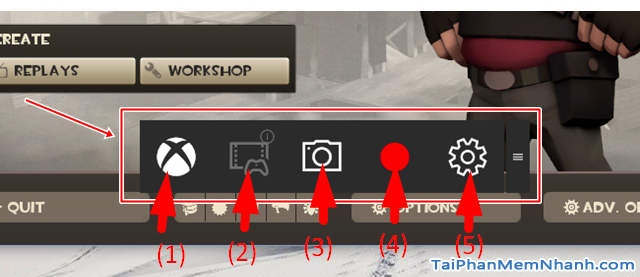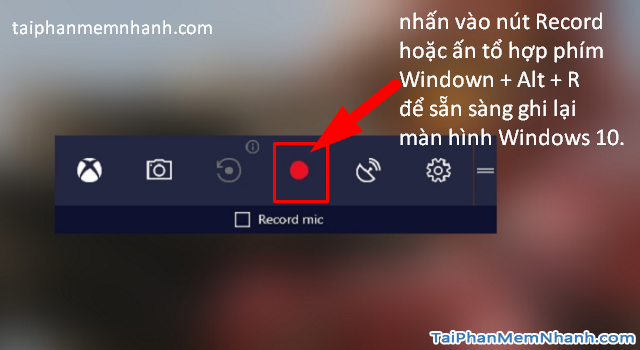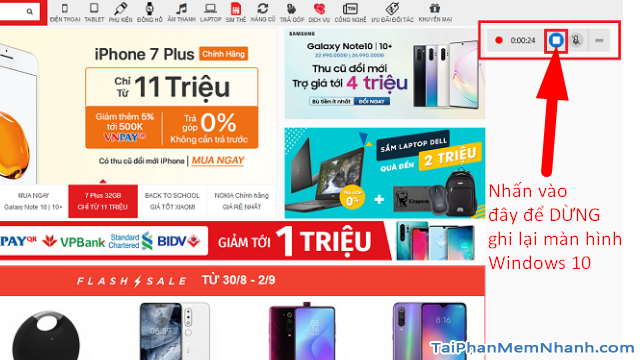Ngày nay, Windows 10 đang là một trong những nền tảng hệ điều hành phổ biến nhất trên thị trường. Phiên bản mới này được Hãng Microsoft nâng cấp lên trở thành một phiên bản Windows hoàn hảo nhất. Đặc biệt, có một tính năng hữu ích mà ít người dùng được biết đến ở phiên bản mới này đó là thiết bị được trang bị một công cụ khá tuyệt vời để ghi lại video, quay lại màn hình laptop. Công cụ đó có tên là Game Bar.
Windows Game Bar là một công cụ được tích hợp sẵn trên Windows 10 có mục đích chung có thể được sử dụng trong hầu hết các phần mềm, chương trình khác, ngay cả khi chúng không phải là trò chơi. Sử dụng tiện ích này các bạn có thể quay lại màn hình, quay video để chia sẻ tới bạn bè, hoặc giữ lại cho riêng mình. Vậy, các bạn đã biết sử dụng Game Bar để ghi lại màn hình Windows 10 chưa? Nếu chưa thì các bạn có thể dành vài phút để tham khảo bài hướng dẫn của mình ở bên dưới đây nha!
Advertisements
Giới thiệu và Cách ghi lại màn hình Windows 10 với Game Bar
CHÚ Ý: Bài viết này được tổng hợp và thực hiện lại bởi Xuân Min, thành viên của website TaiPhanMemNhanh.Com – Tiếp theo, ở các phần sau đây của bài viết này mình sẽ hướng dẫn các bạn thực hiện từng thủ thuật, từng bước dễ dàng nhất để sử dụng tính năng quay màn hình máy tính windows 10 với bằng cách sử dụng công cụ Game Bar được tích hợp ngay trên hệ thống mà không cần phải cài đặt thêm bất cứ phần mềm nào khác. Xin mời các bạn theo dõi thông tin chi tiết hơn ở phần sau đây.
Giới thiệu đôi nét về Game Bar
Windows Game Bar là một công cụ có sẵn được tích hợp vào hệ thống Windows 10. Game Bar được coi là một phần của game DVR, một chức năng được cung cấp bởi ứng dụng Xbox trên Windows 10. Bản thân Windows cũng hỗ trợ người dùng thao tác phím tắt để ghi và chụp ảnh màn hình.
Tính năng chính của công cụ này đó chính là cho phép người dùng sử dụng để quay video, chụp ảnh, ghi lại màn hình Windows 10.
Về cơ bản, thanh công cụ GAME BAR sẽ bao gồm 5 nút chức năng là mở ứng dụng Xbox, chụp ảnh màn hình (Win + Alt + PrtScn), ghi hình trước đó 30 giây (Win + Alt + G), tùy chỉnh các thiết lập và bắt đầu hoặc dừng việc quay phim màn hình (Win + Alt + R).
Với thanh công cụ này, người dùng sẽ dễ dàng ghi lại được những cảnh chơi game ấn tượng cũng như quay phim màn hình chỉ với một cú nhấp chuột. Những video và hình ảnh được tạo ra sẽ có định dạng file “.mp4” hoặc “.png”, được lưu trực tiếp tại đường dẫn “C:\User\\Videos\Capture” .
Trong đó “username của bạn” là tên tài khoản Windows bạn đang sử dụng.
Game bar ban đầu được hình thành dưới dạng một tính năng và bị ẩn trong ứng dụng Xbox. Giao diện Game bar mới cung cấp widget Xbox Social. Từ đây bạn có thể chat với bạn bè Xbox như trên bảng điều khiển Xbox. Ngoài ra nó còn có một bảng Looking for Group bạn có thể sử dụng để tìm bạn bè cùng chơi game.
Tính năng này chủ yếu hữu ích với người dùng PC chơi game trên Xbox One hoặc Xbox 360.
Và sau một thời gian phát triển, Xbox Game Bar giờ đây không chỉ là thanh công cụ ẩn được tích hợp vào Xbox trên Win 10 mà đã trở thành một ứng dụng riêng như là một nền tảng dành cho game thủ hay còn gọi là Widget Xbox Social. Nền tảng này hỗ trợ các tính năng như Chat, tìm bạn bè như một mảng xã hội dành cho game thủ.
Tính năng chính của Xbox Game Bar trên Windows 10
+ Tính năng hỗ trợ người dùng tăng giảm âm lượng cho ứng dụng hiện hành – tối ưu việc vừa nghe nhạc vừa chơi game
+ Khả năng giám sát hiệu suất hệ thống – hiển thị liên tục
+ Cho phép Chat trên Xbox Live – mạng xã hội dành cho game thủ chuyên nghiệp
+ Tính năng chụp nhanh màn hình cửa sổ ứng dụng – không khựng khung hình
+ Hỗ trợ tắt tính năng hoạt động nền – hỗ trợ máy có cấu hình thấp
+ Chức năng thiết lập các bảng luôn nằm trên các cửa sổ khác
+ Chức năng phát nhạc từ ứng dụng Spotify
+ Game bar trên windows 10 còn cho phép người dùng Quay video trò chơi (hoặc bất kỳ ứng dụng nào)
+ Thanh công cụ Quay, ghi lại video màn hình Game Bar trên Windows còn cho phép bạn lưu lại và chia sẻ, tải video lên các ứng dụng trang web khác như facebook, youtube, …
+ Và nhiều tính năng hữu ích khác nữa, các bạn có thể tìm hiểu thêm ở những bài viết khác có liên quan nha.
Cách quay màn hình Windows 10 không cần cài đặt công cụ hỗ trợ nào
Nếu đang sử dụng Windows 10, bạn có thể tận dụng nhanh thanh công cụ Game Bar dành cho game thủ để ghi lại màn hình mà không cần cài đặt thêm các phần mềm bên ngoài.
Game Bar có rất nhiều tính năng hữu ích trên Windows 10 và tiện ích này không hề “lép vế” trước các phần mềm, ứng dụng quay video có hỗ trợ từ bên thứ ba như: Bandicam – Bandicam Screen Recorder, VLC Media Player, Cute Screen Recorder Free, Open Broadcaster Software – OBS Studio, Icecream Screen Recorder, Xsplit Broadcaster, v.v.
CÁC BƯỚC THỰC HIỆN NHƯ SAU:
BƯỚC 1: Mọi người hãy mở ứng dụng, trò chơi, game hoặc chương trình nào đó mà bạn đang muốn ghi hình, đồng thời hãy đảm bảo rằng nó đang nằm trên cùng (nhấp vào cửa sổ chương trình).
Tiếp đó, bạn hãy mở thanh công cụ Game Bar được tích hợp sẵn trên Windows 10 bằng cách nhấp tổ hợp phím “Windows + G”.
? Lưu ý: Nếu đây là lần đầu tiên mở thanh công cụ Game Bar, vậy thì khi ấy sẽ có một cửa sổ nhỏ hiện thị với câu hỏi “Do you want to open Game bar?”. Các bạn hãy đánh dấu tick vào ô “Yes, this is a game.” để bắt đầu tiến hành việc ghi lại video màn hình laptop Windows 10 nha.
Trường hợp không thấy xuất hiện hộp thoại Game Bar là do bạn đang chơi ở chế độ toàn màn hình, chỉ cần chuyển sang chế độ cửa sổ là nhìn thấy.
BƯỚC 2: Ở bước này, hộp thoại Game Bar sẽ hiển thị ra ngay sau đó kèm theo các biểu tượng thao tác nhanh như: Mở ứng dụng Xbox (1), kiểm soát tiến trình ghi âm thanh (2), chụp ảnh (3), Nút Record – Bắt đầu quay video màn hình (4), cài đặt (5).
Để bắt đầu ghi lại màn hình video Windows 10, các bạn hãy bấm vào nút Record (chấm tròn đỏ) hoặc ấn tổ hợp phím “Windown + Alt + R” :
BƯỚC 3: Ở bước này, thanh công cụ Game Bar mặc định ban đầu sẽ thay đổi thành một thanh ghi nhỏ xuất hiện góc trên cùng bên phải màn hình và tiện ích sẽ bắt đầu quá trình quay lại màn hình Windows 10 theo yêu cầu mong muốn của các bạn.
Tại thanh ghi nhỏ đó, bạn có thể Bật micro hoặc tắt tiếng tùy chỉnh theo ý thích của bản thân bạn.
Sau khi đã hoàn thành được thời gian mà bạn muốn quay lại video màn hình trên Windows 10, để kết thúc quá trình ghi lại màn hình, các bạn hãy ấn vào nút DỪNG (màu xanh biển đậm) ở thanh ghi nhỏ theo chỉ dẫn hình minh họa dưới đây:
BƯỚC CUỐI CÙNG: Sau khi bạn ngừng quay video màn hình trên laptop, pc Windows 10, các bạn sẽ thấy có một thông báo xuất hiện và cho bạn biết rằng video đã được ghi lại.
Như mình đã chia sẻ ở phần giới thiệu công cụ Game Bar, mặc định Windows sẽ lưu tất cả video và ảnh chụp màn hình vào đường dẫn “C:\User\\Videos\Capture”, các bạn tham khảo hình minh họa sau đây để hiểu rõ hơn nè:
LỜI KẾT
Trên đây mình đã chia sẻ tới bạn đọc những bước thao tác đơn giản, nhanh chóng, dễ dàng thực hiện nhất để quay màn hình máy tính Windows 10 bằng công cụ Xbox Game Bar được tích hợp trên máy chứ không cần phải tải cài đặt thêm một ứng dụng, phần mềm hỗ trợ quay video từ bên thứ ba nữa rồi nhé! Cảm ơn các bạn đã dành thời gian để tham khảo bài viết này của mình. Hy vọng bài viết sẽ hữu ích với những bạn đang muốn quay, ghi lại màn hình máy tính windows 10 mà không muốn cài đặt thêm bất cứ công cụ hỗ trợ từ bên thứ ba nào cả.
Bạn đọc đừng quên ấn nút LIKE & SHARE bài viết này để nhiều người khác cùng biết đến nhé!
Tải Phần Mềm Nhanh – Chúc các bạn thực hiện thành công!