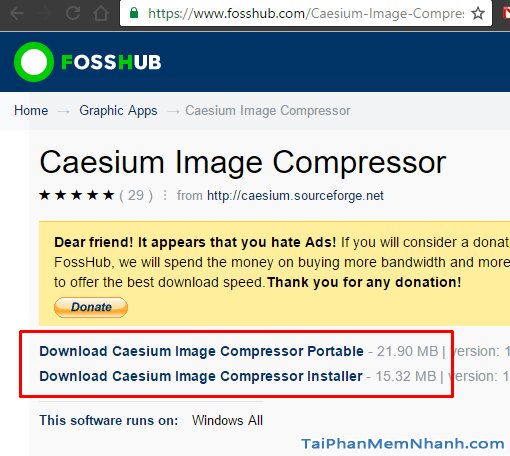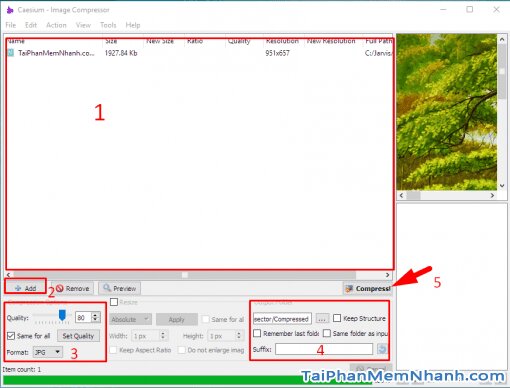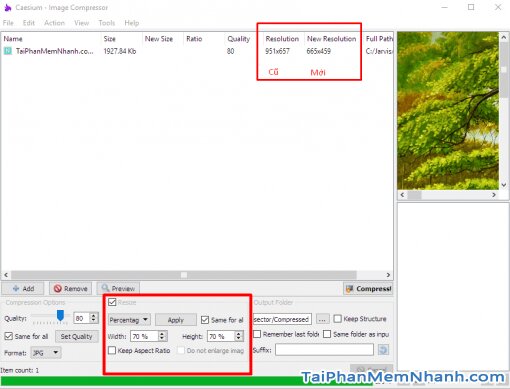Tìm hiểu và tải phần mềm nén ảnh, đổi kích thước và giảm dung lượng ảnh hàng loạt.
Công nghệ phát triển càng ngày càng có nhiều hãng điện thoại trang bị những chiếc Camera có độ phân giải lớn để giúp bạn có thể chụp được những tấm ảnh sắc nét nhất. Tuy nhiên điều đó sẽ khiến cho dung lượng các bức ảnh tăng lên đáng kể, có những bức ảnh lên tới cả 5MB – 10MB, với những bức ảnh dung lớn bạn sẽ rất khó để gửi chúng đi qua Email hoặc tải lên các mạng xã hội như Facebook, Instagram, tải ảnh lên Zalo v.v. Việc bạn cần làm là nén ảnh để giảm kích thước bức ảnh của bạn.
Tuy nhiên nhiều người sợ rằng khi thay đổi dung lượng ảnh sẽ làm giảm chất lượng ảnh đi, điều đó chỉ đúng với các phần mềm nén ảnh trước đây mà thôi, với phần mêm Caesium Image Compressor bạn sẽ có thể nén bức ảnh xuống mức thấp mà chất lượng ảnh vẫn không đổi, với mục đích là tải ảnh lên Facebook, Instagram, Pinterest và Zalo thì như thế là quá tuyệt rồi.
Advertisements
Tải và sử dụng phần mềm nén ảnh hàng loạt Caesium Image Compressor
Phần mềm Caesium Image Compressor chạy trên nền tảng hệ điều hành Windows, bạn có thể tải bản cài đặt vào máy hoặc tải bản Portable chạy ngay mà không cần cài đặt rất tiện để cho vào USB để sử dụng ở bất kỳ máy tính nào khi cần. Ảnh đầu vào có thể là PNG hoặc JPG đều nén được hết, ảnh nén xuất ra có định dạng JPG sẽ cho chất lượng nén cao nhất.
Cách tải công cụ nén ảnh hàng loạt Caesium Image Compressor từ trang chủ
Bước 1: Truy cập trang chủ fosshub.com hoặc link tải Caesium ở cuối bài hoặc nhấn vào đây để mở trang download phần mềm nén ảnh, đổi kích thước ảnh hàng loạt Caesium Image Compressor:
Bước 2: Nhấn vào 1 trong 2 link tải “Download Caesium Image Compressor Portable” nếu muốn tải bản chạy không cần cài đặt, hoặc “Download Caesium Image Compressor Installer” nếu muốn tải bản cài đặt vào máy.
Cách sử dụng Caesium Image Compressor để nén ảnh hàng loạt
Để sử dụng phần mêm Caesium Image Compressor để nén ảnh hàng loạt bạn làm theo các bước sau:
Bước 1: Mở phần mềm Caesium lên, bạn sẽ thấy khu vực số [1] ở ảnh dưới đây là khu vực hiển thị thông tin các bức ảnh cần nén, hãy nhấn nút “Add” ở vị trí số [2] để thêm ảnh cần nén vào hoặc bạn có thể kéo ảnh từ thư mục trên máy rồi thả vào khu vực số [1] cũng được.
Ở vị trí số [3] là nơi bạn cài đặt thông số để nén ảnh, ví dụ tôi để chất lượng tầm 80%, tích vào “Same for all” nếu muốn đặt cùng thông số nén cho toàn bộ các ảnh được thêm vào sau đó nhấn “Set Quality”, phần Format là định dạng ảnh sẽ được xuất ra. Lưu ý nếu bạn để là PNG thì dung lượng ảnh nén sẽ không đáng kể, để JPG thì bức ảnh sẽ nén tốt nhất.
Tại vị trí số [4] là khu vực bạn chọn thư mục để xuất file nén thành công, Suffix là ô để nhập tiền tố hoặc hậu tố cho tên file nén (Ví dụ file gốc là AnhChup_TaiPhanMemNhanh.jpg và Suffix bạn điền là _Nen thì ảnh nén sẽ ra thành: AnhChup_TaiPhanMemNhanh_Nen.jpg)
Sau khi chọn xong các mục bạn nhấn nút “Compress” ở số 5 để tiến hành nén ảnh hàng loạt.
Lưu ý nếu ảnh có dấu hiệu thay đổi chất lượng quá thì bạn nên tăng tỷ lệ Quality lên.
Sử dụng Caesium Image Compressor để đổi kích thước ảnh hàng loạt
Cũng tương tự như trên nhưng bạn sẽ cần tích vào ô “Resize” để hiện thông tin cấu hình thay đổi kích thước ảnh hảng loạt ở vị trí đánh dấu đỏ trong hình dưới đây:
Có 2 cách để xác định kích thước ảnh là điền kích thước cụ thể [Absolute] (Bạn từ điện Width – rộng, Height – Cao và nhớ tích vào Keep Aspect Ratio nếu không muốn ảnh bị méo mó) hoặc đổi kích thước theo tỷ lệ phần trăm [Percentag]
Chọn nơi lưu ảnh ở Output folder rồi nhấn Compress để đổi kích thước ảnh hàng loạt.
Liên kết tải Phần mềm nén ảnh Caesium nhanh về máy:
Link tải dưới đây được TaiPhanMemNhanh.com lấy từ máy chủ của nhóm phát triển phần mềm. Bạn chỉ cần nhấn chuột vào liên kết dưới đây là có thể tiến hành Tải Nhanh Phần mềm nén ảnh Caesium về máy tính của bạn.
Link tải Caesium Image Compressor bản Portable – Không cần cài
Homepage: fosshub.com – Bản quyền: Miễn phí
TaiPhanMemNhanh.com – Chúc bạn tải và cài đặt Phần mềm nén ảnh Caesium thành công! Bạn có thể tìm hiểu thêm nhiều bài viết về Phần mềm nén ảnh Caesium khác ở phần bài viết liên quan.