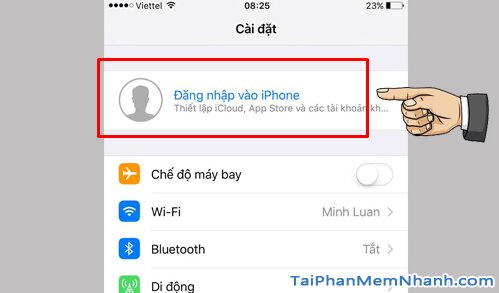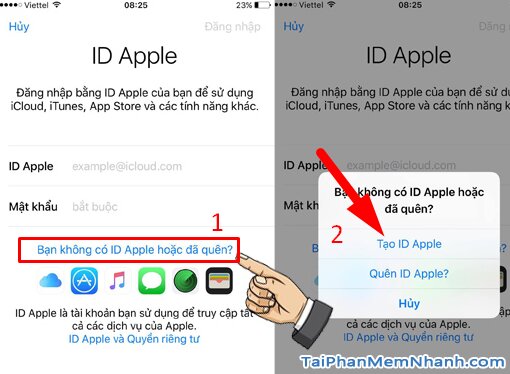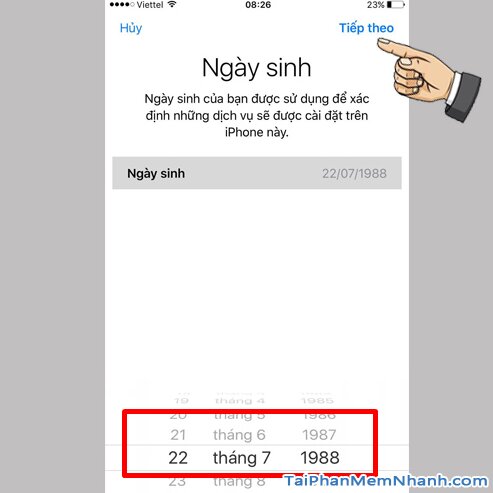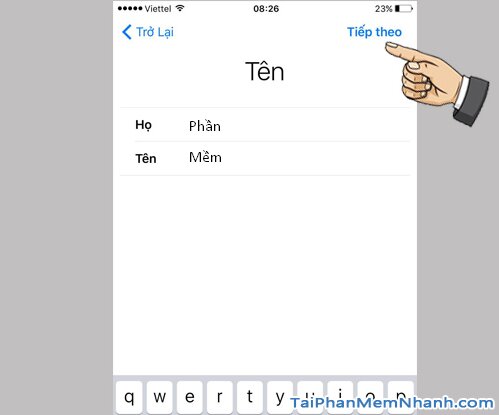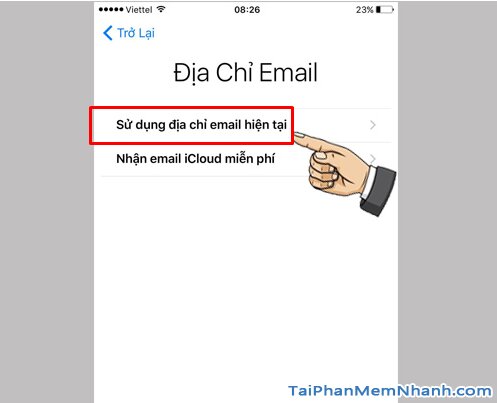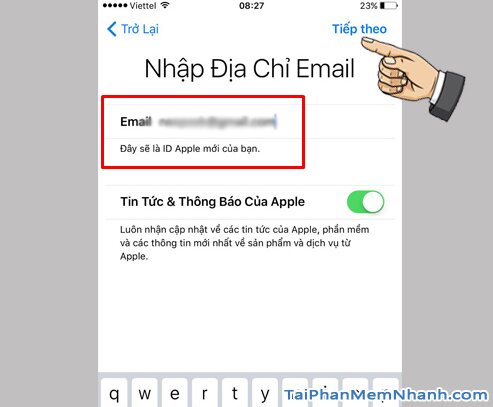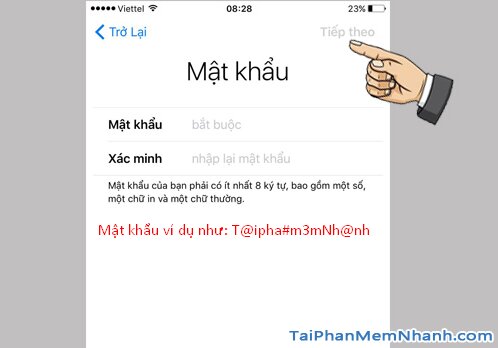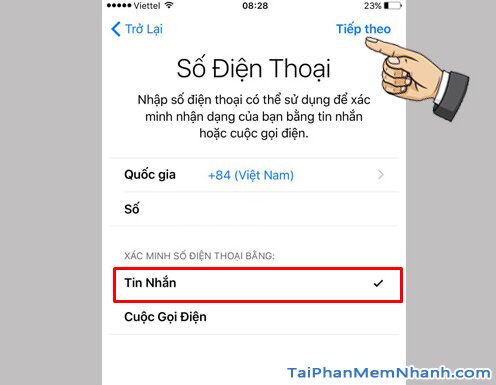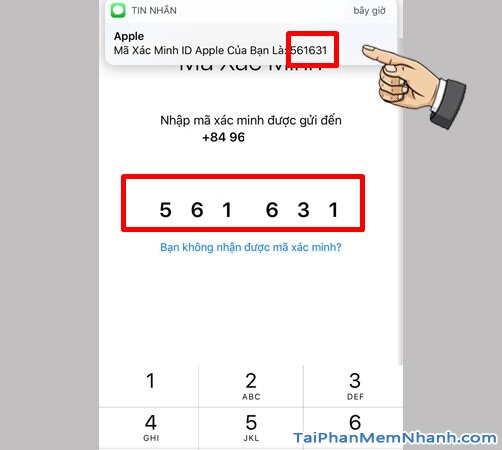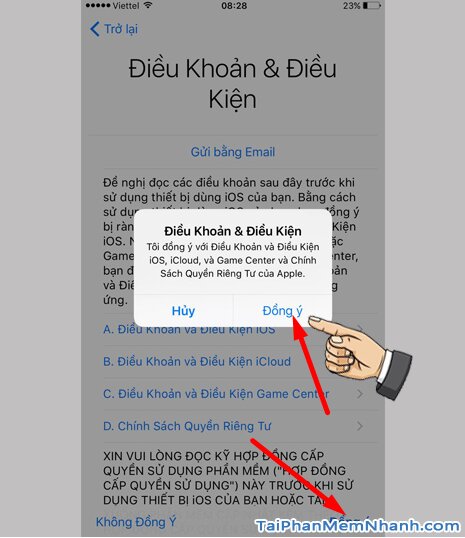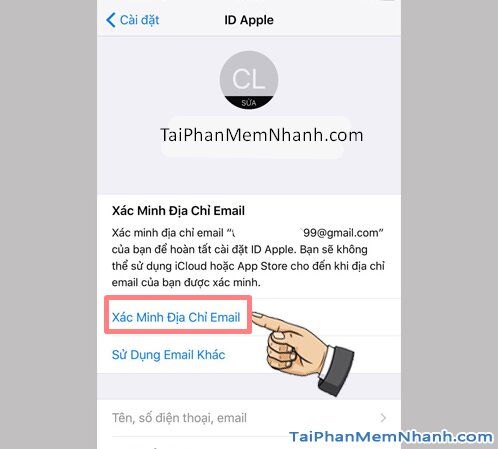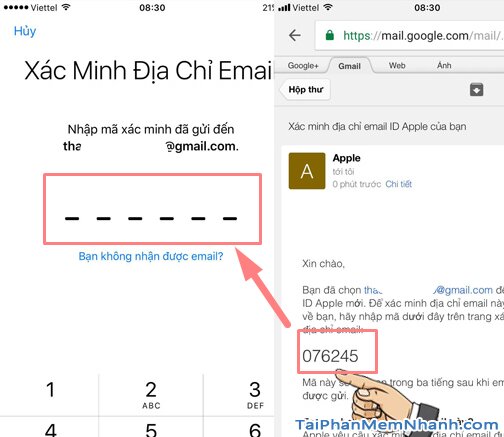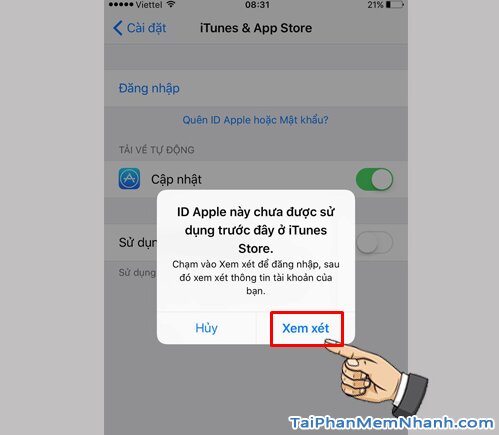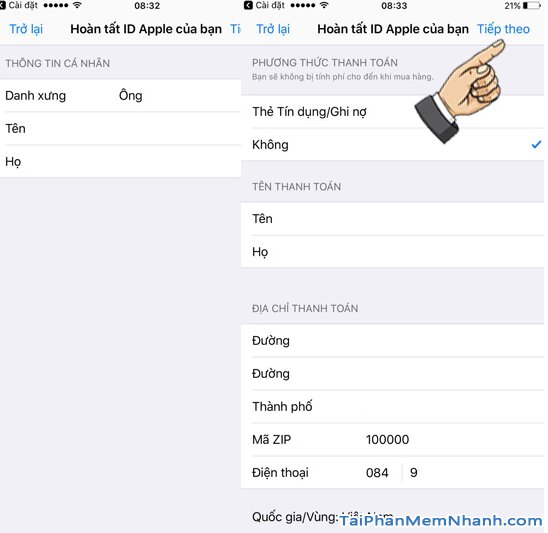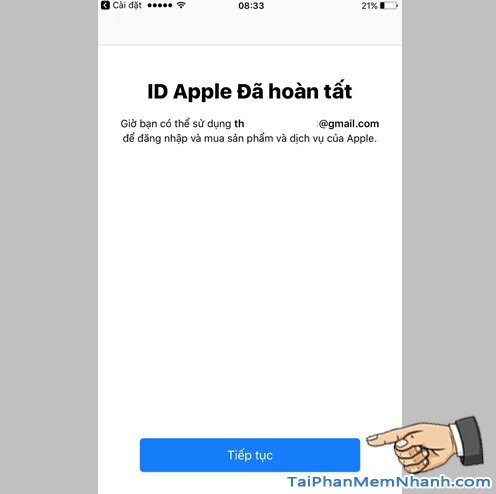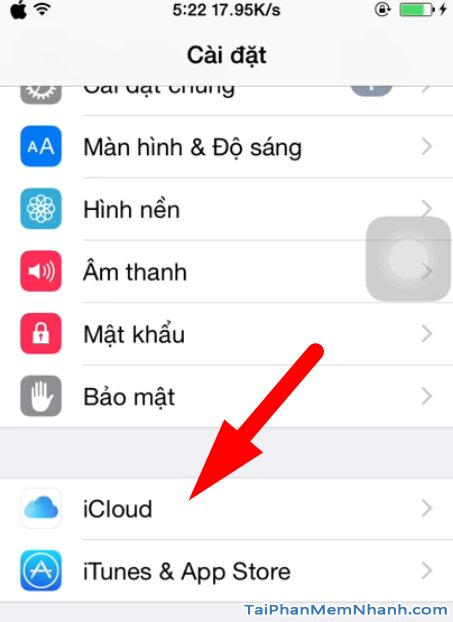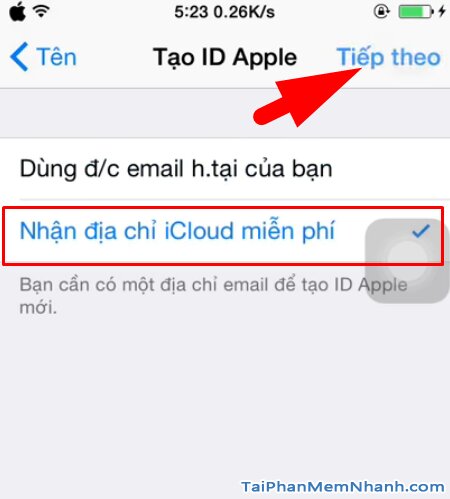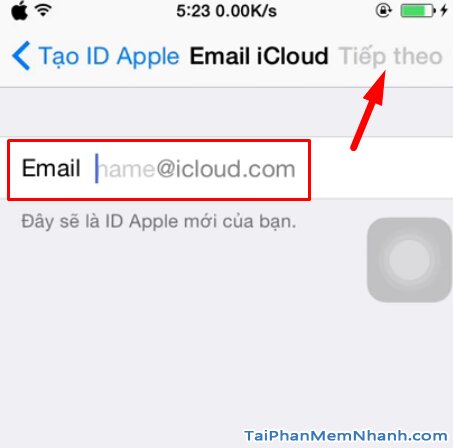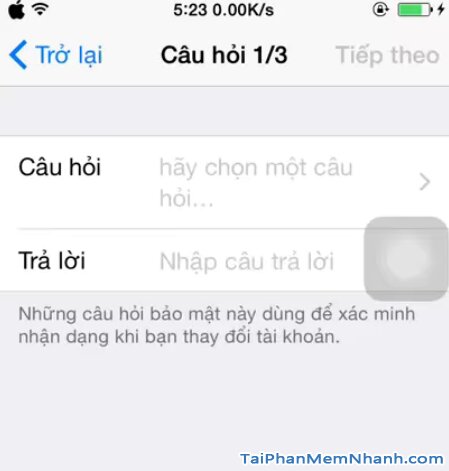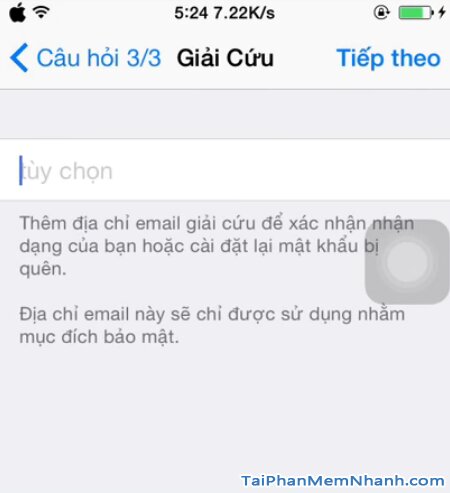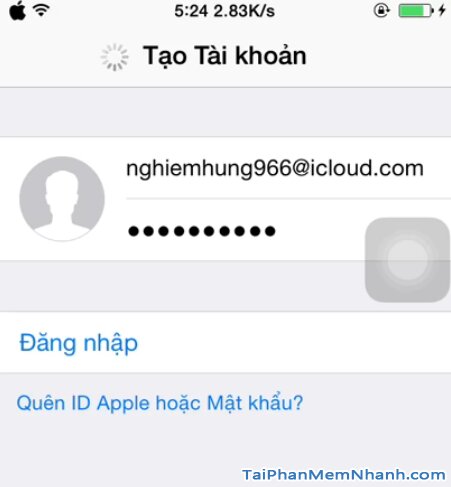Chào bạn Bạn có một chiếc iPhone nhưng lại không thể tải được ứng dụng trên iPhone của mình bởi vì bạn chưa có tài khoản Apple Id phải không nào. Bài viết này chúng tôi sẽ hướng dẫn bạn cách tạo Apple ID để có thể đăng nhập vào App Store và tải ứng dụng của Apple về máy của mình.
Tài khoản Apple Id rất là quan trọng, bất kỳ một chiếc iPhone nào cũng cần phải có một tài khoản Apple ID thì có thể sử dụng được đầy đủ tính năng của một chiếc smartphone hiện đại nhất hiện nay. Nếu như không có Apple ID thì hầu như iPhone của bạn chỉ dùng để nghe gọi và một số tiện ích có sẵn mà iPhone nào thích hợp.
Advertisements
Apple Id là gì? Cách Đăng ký Apple ID cho iPhone
Thi thoảng hay có người nhờ mình cài ứng dụng trên điện thoại iPhone của họ như là cài Facebook cái Zalo Tuy nhiên mình phát hiện ra rằng điện thoại của họ không hay có Apple ID và mình hỏi thì họ không biết Apple ID là gì luôn như chỉ để nghe và gọi là chính mà thôi. Sơ đồ ăn quy định viết bài viết này để hướng dẫn với những bạn mới sử dụng iPhone biết cách tự đăng ký Apple ID để tận hưởng các dịch vụ tiện ích mà nó mang lại đặc biệt là có thể tự mình cài đặt ứng dụng trên điện thoại iPhone để khỏi phải mang ra tiệm.
Apple ID là gì?
Apple ID là một tài khoản mà người dùng có thể tạo trên hệ thống của Apple. Sau khi tạo xong Apple ID người sử dụng iPhone iPad sẽ đăng nhập vào kho ứng dụng App Store để có thể tải các ứng dụng trên kho ứng dụng về máy Nếu không có Apple ID bạn sẽ không thể tải được ứng dụng gì về máy hết. Không có Apple ID bạn không thể tải được Facebook Zalo không thể tải được các game hay như game liên quân không thể tải được ứng dụng chụp ảnh hay như Camera360, Camera B612.
Bạn có thể sử dụng Apple ID để đăng nhập vào iCloud, dịch vụ lưu trữ trực tuyến của Apple làm sao lưu dữ liệu từ iPhone iPad lên trên mây Đồng thời có thể giúp bạn khóa máy hoặc xác định vị trí máy iPhone thông qua iCloud.
Với Apple ID thì chiếc điện thoại của bạn luôn được đồng bộ lên trên mạng và khi bạn mua một chiếc điện thoại iPhone mới rồi đăng nhập bằng tài khoản Apple Id cũ thì toàn bộ các dữ liệu như danh bạ ghi chú Và thậm chí là cả hình ảnh cũng sẽ đồng bộ về chiếc iPhone mới rất là tiện.
Hướng dẫn các bước tạo Apple ID
Để đăng ký Apple ID cho iPhone, iPad của mình bạn vui lòng theo dõi và thực hiện theo các bước cơ bản sau đây.
Có 2 cách để tạo Apple ID, cách thứ nhất là tạo Apple ID từ một tài khoản Email có sẵn như Gmail chẳng hạn, cách thứ 2 là tạo Apple ID đồng thời tạo luôn một email miễn phí của Apple dưới dạng như tencuaban***@icloud.com, TaiPhanMemNhanh.com sẽ hướng dẫn các bạn cả 2 cách. Ngoài ra bạn cũng có thể tạo ID Apple trên web
* Cách 1: Tạo Apple ID với Email sẵn có của bạn.
Bước 1: Vào phần cài đặt ID APPLE trên iPhone của bạn.
Để vào phần đăng nhập Apple ID và tạo Apple ID, từ màn hình chính iPhone của bạn, vui lòng vào phần Cài đặt, tại đây bạn sẽ thấy phần “Đăng nhập vào iPhone” ở phía trên cùng như sau:
Bạn sẽ vào phần ID Apple như ở hình dưới đây, ở đây nếu bạn đã có tài khoản Apple ID rồi, thì nhập ID Apple và Mật khẩu vào và nhấn “Đăng nhập” ở góc trên bên phải màn hình.
Còn trường hợp này bạn đang muốn tạo tài khoản Apple ID mới thì bạn nhấn vào “Bạn không có ID Apple hoặc đã quên” như hình trên. Sau đó thì nhấn vào “Tạo ID Apple” để bắt đầu tạo ID Apple mới.
Bước 2: Tiến hành tạo ID Apple mới. Bắt đầu tạo ID Apple mới bằng cách nhập ngày tháng năm sinh của bạn:
Sau đó nhấn “Tiếp theo” để tiếp tục để tới mục điền họ tên tài khoản ID Apple như sau:
Bước 3: Chọn cách sử dụng địa chỉ Email cho ID Apple. Tại đây bạn có thể chọn “Sử dụng địa chỉ Email hiện tại” hoặc “Nhận email iCloud miễn phí”, với những ai đã có tài khoản Email quen thuộc rồi và không muốn phải có nhớ thêm một địa chỉ Email nữa thì lựa chọn “Sử dụng địa chỉ Email hiện tại” là hợp lý, còn nếu bạn không có email nào cả hay muốn rạch ròi 2 tài khoản ra thì chọn lựa chọn thứ 2 là “Nhận email iCloud miễn phí” từ Apple. Tuy nhiên đây đang là cách 1, tạo ID Apple với email hiện có cho nên chúng ta sẽ chọn ở lựa chọn thứ nhất đó là “Sử dụng địa chỉ Email hiện tại”
Bước 4: Điền địa chỉ Email hiện tại muốn làm ID Apple vào ô Email ở mục Nhập địa chỉ Email như sau:
Sau đó thì bạn nhập mật khẩu mới cho tài khoản ID Apple, lưu ý đây không phải là mật khẩu Email nhé, mà là mật khẩu mới cho ID Apple:
Mật khẩu của ID Apple bắt buộc phải dài từ 8 ký tự trở lên, có CHỮ HOA, chữ thường, có số, có ký tự đặc biệt ví dụ như: T@ipha#m3mNh@nh
Bước 5: Xác minh số điện thoại của bạn, khi tới bước này iPhone sẽ yêu cầu bạn nhập số điện thoại để xác minh đó là bạn, hãy chọn quốc gia là +84 Việt nam, điền số điện thoại của bạn, chọn vào phần xác minh số điện thoại bằng tin nhắn hoặc cuộc gọi điện, tùy bạn, thường thì chọn tin nhắn cho tiện vì đôi khi cuộc gọi điện họ lại nói tiếng anh lại không nghe được.
Bạn chờ xíu một tin nhắn với mã xác minh sẽ được gửi vào điện thoại của bạn, hãy nhập vào cửa sổ mà iPhone đang yêu cầu như hình dưới đây:
Bước 5: Hoàn tất đăng ký ID Apple bằng địa chỉ Email hiện có
Khi được hỏi về điều khoản & điều kiện, bạn hãy nhấn vào nút “Đồng Ý” 2 lần:
Điện thoại iPhone sẽ hỏi mật khẩu đăng nhập vào máy hãy nhập mật mã của iPhone vào hoặc sử dụng vân tay nếu bạn có đặt, trường hợp iPhone chưa đặt mật khẩu khóa màn hình thì sẽ không hỏi.
Khi màn hình như sau hiện ra là bạn đã gần hoàn thành đăng ký ID Apple, chỉ còn phải xác minh địa chỉ Email nữa là xong.
Để xác minh địa chỉ email đăng ký Apple ID bạn nhấn vào “Xác minh địa chỉ Email” như ở hình trên.
Bây giờ bạn hãy đăng nhập vào tài khoản Email của bạn, bạn sẽ thấy một địa chỉ có tiêu đề là: “Xác minh địa chỉ Email ID Apple của bạn”, hãy mở nó lên và bạn sẽ thấy một dòng code gồm 6 chữ số, hãy nhập 6 chữ số đó vào màn hình “Xác minh địa chỉ Email” khi đang đăng ký ID Apple như ở hình sau:
Bước 6: Đăng nhập vào iPhone sử dụng ID Apple vừa đăng ký, xem xét tài khoản
Sau khi nhập mã xác nhận Email của bạn thành công, iPhone sẽ quay về màn hình Cài đặt > iTunes & App Store, bạn nhấn vào “Đăng nhập” và nhập Email, mật khẩu ID Apple mà bạn đã đặt ở bước 4. Ngay sau khi vừa đăng nhập vào thì bạn sẽ được iPhone báo rằng “ID Apple này chưa được sử dụng trước đây ở iTunes Store – chạm vào xem xét để đăng nhập, sau đó xem xét thông tin tài khoản của bạn”, hãy nhấn nút “Xem xét” như hình sau:
Sau đó một màn hình mới hiện ra, yêu cầu bạn điền đầu đủ các thông tin gồm: Danh xưng, Họ và tên, chỗ thẻ tín dụng bạn chọn là “Không”, tên thanh toán của bạn, địa chỉ thanh toán bạn cũng cần điền đầy đủ nếu không sẽ không thể sang bước xem xét ID Apple tiếp được, phần mã ZIP nếu không biết thì cứ điện là 100000.
Nhập lại số điện thoại một lần nữa, đúng với số mà bạn điền ở các bước trên. Khi điền xong bạn nhấn “Tiếp theo” ở góc trên bên phải màn hình để hoàn tất. Một thông báo ID Apple đã hoàn tất hiện ra như sau:
Vậy là bạn đã tạo ID Apple thành công. Bây giờ hãy thử vào App Store và tải Facebook hoặc tải Zalo xem sao.
Cách 2: Đăng ký ID Apple không sử dụng Email mà tạo email mới đuôi @icloud:
Đây thực ra là tạo tài khoản iCloud, sau này cũng có thể sử dụng tài khoản này để đăng nhập vào App Store bình thường.
Bước 1: Bạn vào “Cài đặt” > “iCloud” từ màn hình chính.
hoặc làm như ở cách trên, trong bước 3 bạn chọn “Nhận emai iCloud miễn phí”
Tiếp theo thì bạn cũng được đưa đến bước chọn ngày sinh, điền họ tên như ở trên, tuy nhiên ở bược tạo ID Apple bạn chọn vào mục “Nhận địa chỉ iCloud miễn phí” như sau:
Bước 2: Chọn một địa chỉ email iCloud miễn phí.
Ở bước này bạn hãy chọn một tên địa chỉ email @iCloud miễn phí và chưa có ai tạo, nếu có người tạo rồi bạn cần chọn một địa chỉ iCloud khác, khi ok rồi bạn nhấn vào “Tiếp theo”
Khi mà iPhone hỏi “Bạn có muốn tạo ****@icloud.com không, thì bạn nhấn vào nút “Tạo” nhé.
Bước 3: Chọn mật khẩu cho ID Apple của bạn, mật khẩu gồm chữ Hoa, chữ thường, số và ký tự đặc biệt, giống như ở bước 4 ở trên.
Bước 4: Chọn 3 câu hỏi bảo mật và câu trả lời. Khác với tạo ID Apple với email sẵn có, khi bạn tạo với email @icloud.com miễn phí bạn sẽ phải chọn 3 câu hỏi bảo mật và trả lời chúng để đảm bảo sau này có quên tài khoản Apple ID bạn cũng có thể lấy lại được.
Hãy lần lượt chọn 3 câu hỏi và trả lời từng câu một, đủ 3 câu hỏi và 3 câu trả lời bạn sẽ được chuyển sang bước kế tiếp. Lưu ý, hãy ghi nhớ những câu hỏi và câu trả lời này để khi quên ID Apple bạn còn có cơ hội khôi phục lại.
Bước 5: Điền email khôi phục cho tài khoản ID Apple sử dụng email iCloud, email này với mục đích lúc bạn bị quên mật khẩu có thể sử dụng để khôi phục lại Apple ID
Sau đó hãy đợi Apple tạo tài khoản ID Apple cho bạn.
Bước 6: Bây giờ hãy thử sử dụng Apple ID mới nhé. Bạn vào App Store, tìm một ứng dụng muốn tải ví dụ như tải Facebook hoặc tải Zalo, sau đó nhấn vào “Nhận”, rồi “Cài đặt”, App Store sẽ yêu cầu bạn đăng nhập vào tài khoản ID Apple, sau khi đã đăng nhập vào App Store với ID Apple vừa tạo, bạn sẽ thấy iPhone yêu cầu bạn thực hiện xem xét lại tài khoản Apple ID vừa tạo như hướng dẫn ở bước 6, cách 1 trong bài viết này.
TaiPhanMemNhanh.com chúc bạn tạo ID Apple thành công!