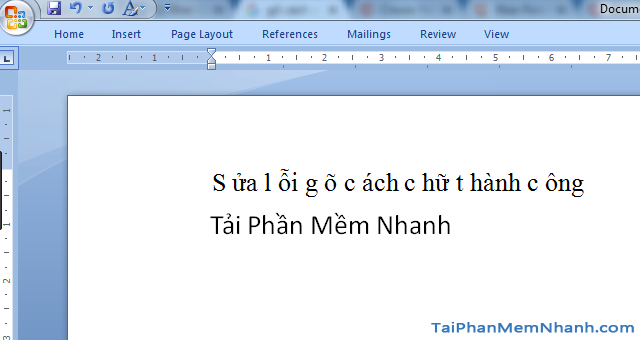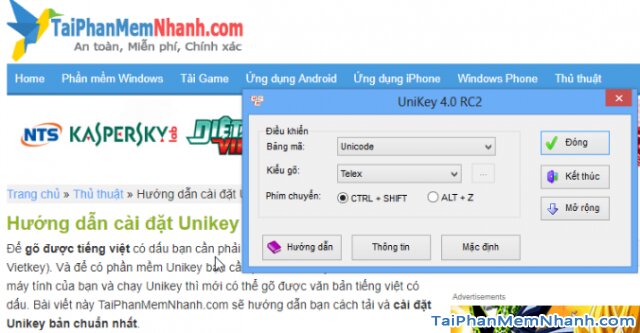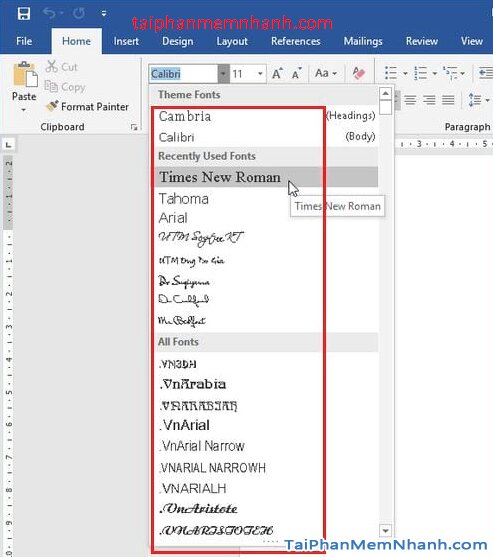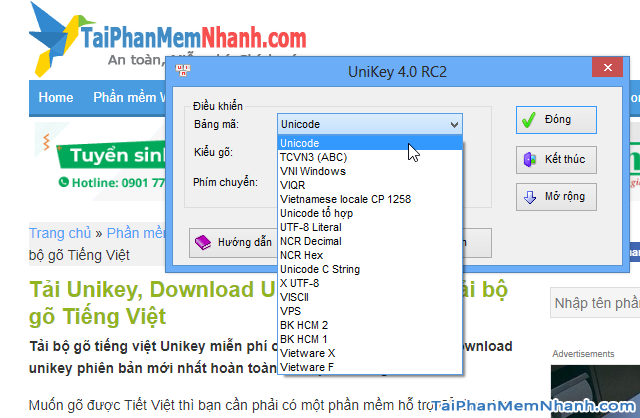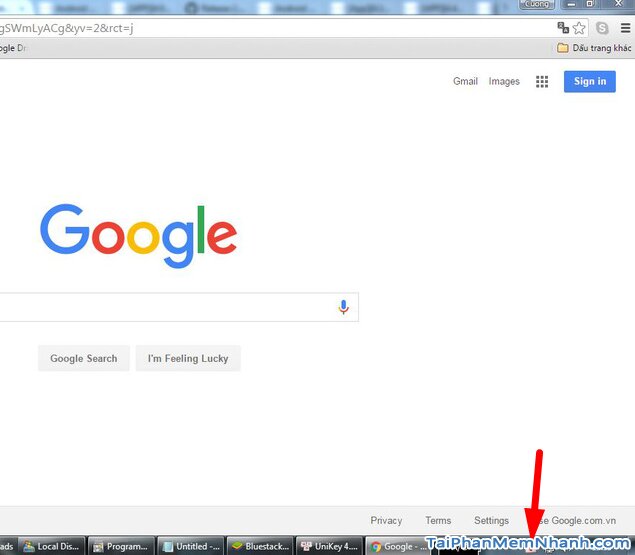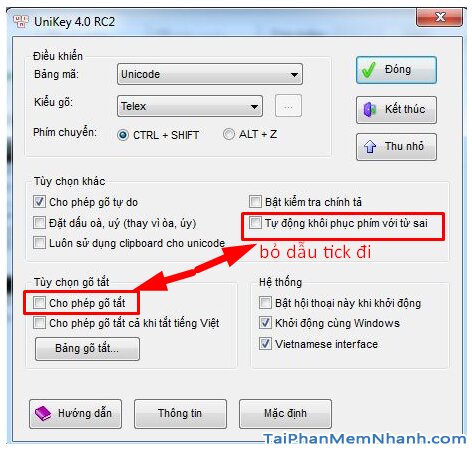Dạo gần đây Xuân Min thường hay gặp rất nhiều khách hàng phàn nàn về tình trạng họ có sử dụng bộ gõ Tiếng Việt như Unikey hoặc VietKey và trong quá trình soạn thảo văn bản Word thì xảy ra lỗi gõ chữ bị mất chữ, gõ dấu bị mất chữ, nhảy chữ, nhảy dòng …, chính vì thế hôm nay mình quyết định viết 1 bài chia sẻ về vấn đề này, cũng như hướng dẫn các bạn cách khắc phục lỗi.
Nếu bạn đang gặp phải trường hợp kể trên nhưng vẫn chưa biết cách khắc phục lỗi thì các bạn có thể dành vài phút để tham khảo bài hướng dẫn của mình ở bên dưới đây nha. Xin mời bạn đọc dành vài phút để tham khảo bài viết của mình.
Advertisements
Giới thiệu và Cách khắc phục lỗi bị mất chữ trong Word
Lưu ý: Bài viết này được thực hiện bởi Xuân Min, thành viên của website TaiPhanMemNhanh.Com – Tiếp theo, mình sẽ chia sẻ tới bạn đọc nguyên nhân gây ra lỗi nhập chữ, soạn thảo văn bản trên word và bị mất chữ, mất dấu, nhảy dòng,…. Đồng thời chỉ dẫn các bạn phương hướng cơ bản nhất để fix lỗi kể trên.
Nguyên nhân chính gây ra lỗi bị mất chữ trên Word
Trong quá trình soạn thảo văn bản Word hoặc PowerPoint, có đôi lúc người dùng sẽ gặp những lỗi ảnh hưởng đến công việc, như chữ bị nhảy cách, hay gõ chữ bị mất hoặc gõ dấu sẽ bị mất chữ…
Nguyên nhân gây ra lỗi bị mất chữ khi gõ dấu là do lỗi của phần mềm hỗ trợ gõ tiếng việt kiểu Telex, điển hình là bộ gõ tiếng Việt Unikey hay Vietkey khi cài đặt. Có thể trong lúc cài đặt, người dùng đã tiến hành cài đặt không đúng cách, thiếu bộ font chữ, sử dụng tính năng AutoCorrect, tính năng tự động sửa lỗi, lỗi sử dụng copy clipboad,… Từ đó dẫn đến tình trạng mất chữ, mất dấu, nhảy chữ.
Thông thường, với những người sử dụng Microsoft Word để soạn thảo văn bản đa phần thì họ sẽ không hay để ý nhiều những tùy chọn trong Unikey, VietKey. Họ chỉ đơn giản dùng là dùng thôi nhưng có 1 option đã tự động bật lên khi ta cài đặt Unikey và nó là nguyên nhân gây ra lỗi bị mất dấu khi ta soạn thảo.
Vậy, theo các bạn nên làm thế nào để khắc phục nguyên nhân trên và giúp bạn quay trở lại trạng thái gõ tiếng Việt bình thường trong trình soạn thảo văn bản Word ? Đừng lo lắng quá, sau đây mình sẽ hướng dẫn bạn đọc cách khắc phục vấn đề này chỉ cần các bạn làm theo các bước sau:
Cách khắc phục lỗi gõ chữ trong Word
1. LỖI NHẢY CHỮ
Nguyên nhân gây ra lỗi này là do trong lúc gõ, soạn thảo văn bản người dùng vô tình nhấn lầm phải phím INSERT trên bàn phím. Từ đó dẫn đến việc gõ chữ bị mất trong word.
Cách khắc phục lỗi này rất đơn giản, các bạn chỉ cần nhấn lại vào nút Insert để sửa lỗi mất chữ khi nhập nội dung soạn thảo văn bản trên word thôi nha.
2. LỖI DO ĐỊNH DẠNG FONT CHỮ CHƯA CHÍNH XÁC
Lỗi này phổ biến, và có rất nhiều người dùng máy tính, laptop mắc phải, nguyên nhân là do người dùng đã sử dụng định dạng font chữ giữa ứng dụng Word với bộ gõ tiếng Việt chưa chuẩn, từ đó dẫn đến lỗi font chữ, lỗi gõ sai dấu chữ, bị mất chữ thâm chí trong quá trình gõ chúng còn xuất hiện những ký tự lạ khiến bạn khó chịu, bực dọc.
Mình lấy một ví dụ nha, cụ thể là mình đang sử dụng kiểu font chữ Time News Roman để soạn thảo văn bản, gõ tiếng việt trên word nhưng khi tùy chỉnh bảng mã trong Unikey, mình lại để chúng ở chế độ VNI với kiểu gõ là Telex, vì vậy điều này tất nhiên là sẽ khiến mình gõ sai văn bản, gặp các lỗi gõ sai chữ, sai dấu, xuất hiện ký tự lạ,… khiến mình không hình dung ra được.
Để có thể xử lý lỗi kể trên, các bạn hãy thực hiện theo hướng dẫn của mình:
Bước 1: Các bạn nên gỡ cài đặt bộ gõ tiếng việt cũ ra khỏi máy tính, laptop rồi sau đó bạn hãy tải lại bộ gõ tiếng Việt mới nhất theo đường link liên kết bên dưới đây:
+ Download bộ gõ tiếng Việt Unikey ở bên dưới đây:
Tải Unikey 4.2 về máy (32bit) TẠI ĐỊA CHỈ NÀY:
Tải Unikey 4.2 RC4 – 64bit TẠI ĐỊA CHỈ NÀY:
+ Download bộ gõ tiếng Việt VietKey TẠI ĐÂY.
Bước 2: Chúng ta hãy cài đặt bộ gõ vừa mới tải về máy. Tiếp đó, hãy điều chỉnh lại Bảng mã cũng như Kiểu gõ sao cho phù hợp với font chữ trên trình soạn thảo văn bản Word đang dùng.
+ Trong Bảng mã có rất nhiều bộ gõ tiếng Việt, nhưng trong đó chỉ có 3 loại bộ gõ chính được nhiều người sử dụng đó là:
TCVN3 (ABC) : Là bảng mã theo tiêu chuẩn cũ của Việt Nam. Cho phép bạn sử dụng các font chữ có dấu chấm (.) và (.vn) đứng ở đầu như: .VnArial, .Vntime, .VnTimeH, .VnArial Narrow, .VnArabia, …
Unicode: Là bảng mã chuẩn quốc tế. Cho phép bạn sử dụng các font chữ Time News Roman, Arial, Tahoma, Courier, Courier New…, trên Word.
VNI Windows: Là bảng mã do Công ty VNI tạo ra và được đặt tên như vậy. Cho phép bạn sử dụng các font chữ có chữ VNI đứng ở đầu như: VNI-Times, VNI -AVO, VNI-LITHOS…
Vì 3 loại bảng mã chính trên khác nhau, nên khi các bạn sử dụng dùng để soạn thảo văn bản word thì cần lựa chọn bộ gõ trên ứng dụng Word với Bảng mã trên công cụ gõ tiếng Việt phù hợp thì khi soạn thảo sẽ không bị lỗi.
Bước cuối cùng, vậy là chúng ta đã fix thành công lỗi do định dạng font chữ chưa chính xác trên Microsoft Word rồi nha.
CHÚ Ý: Trường hợp bạn sử dụng Unikey, ngay cả khi chuyển mã font mà vẫn bị lỗi, thì lúc đó bạn cần kiểm tra và tắt chức năng gõ tắt Auto Correct để khắc phục lỗi font chữ, lỗi Unikey trong Word nhé.
3. GÕ TIẾNG VIỆT TRÊN WORD BỊ MẤT DẤU
Gần đây người sử dụng Office trên máy tính Windows 10 rất hay gặp lỗi khi soạn thảo một chữ cái có xấu sẽ tự động bị mất dấu ngay sau khi ấn phím cách – “Space”. Vấn đề này tuy rất nhỏ thôi nhưng nó ảnh hưởng rất nhiều đến hiệu suất làm việc của chúng ta.
Nguyên nhân này xảy ra không nằm ở lỗi của Office hay Windows mà là do Unikey – Phần mềm hỗ trợ gõ tiếng việt Telex của chúng ta.
Cách khắc phục lỗi gõ tiếng việt bị mất dấu trên WORD thực hiện như sau:
Bước 1: Các bạn hãy mở tiện ích Unikey ở System Tray góc dưới bên phải màn hình lên.
Bước 2: Người dùng chọn vào nút “Mở rộng” ở bên góc phải:
Bước 3: Tại đây, các bạn hãy bỏ dấu tick ở tùy chọn “Tự khôi phục phím với từ sai”, và “Cho phép gõ tắt”. Sau đó lưu lại.
Với những phần mềm gõ tiếng việt khác, bạn cũng tìm các tính năng tự động khôi phục phím và gõ tắt để bỏ đi là được.
Cuối cùng, bạn có thể làm việc trên Microsoft Word mà không còn phải lo lắng về việc gõ sai chữ, mất chữ, nhảy chữ, mất dấu, xuất hiện ký tự lạ rồi nha.
Chú ý: Trên thực tế thử nghiệm, sau khi tắt các tùy chọn nói trên và khắc phục được lỗi tự sửa chính tả trong Microsoft Word, chúng tôi bật lại các tính năng như bình thường nhưng lỗi không xuất hiện lại nữa.
LỜI KẾT
Vậy là bài viết trên đây chúng tôi đã chia sẻ tới bạn đọc những thủ thuật hữu ích để sửa lỗi gõ chữ tiếng việt trên Word rồi nhé. Bên cạnh việc để ý đến phím Insert khi gõ thì các bạn còn phải nắm rõ bảng mã này thì ứng với các font chữ nào để lựa chọn cho phù hợp font chữ và không còn mắc lỗi khi soạn thảo văn bản trên Microsoft Word nữa rồi. Cảm ơn các bạn đã dành thời gian để tham khảo bài viết trên đây của mình, mình hy vọng bài viết này sẽ hữu ích đối với các bạn.
TaiPhanMemNhanh.Com – Chúc các bạn thành công ! Và hẹn gặp lại bạn ở những bài viết tiếp theo.