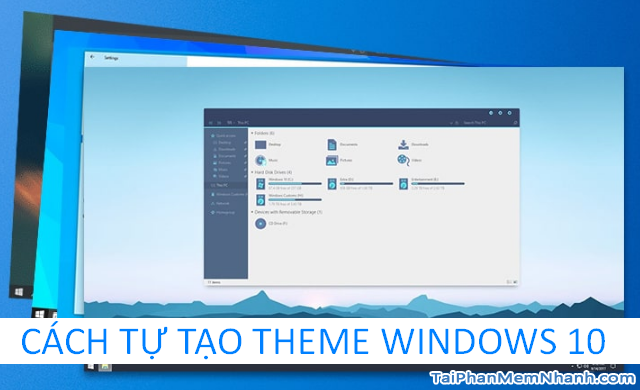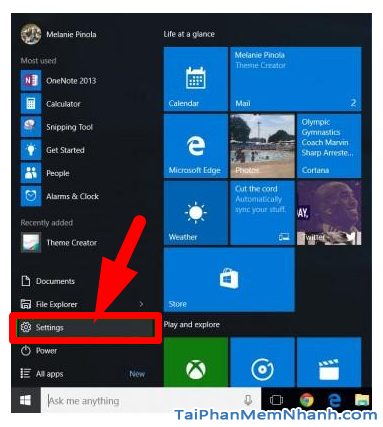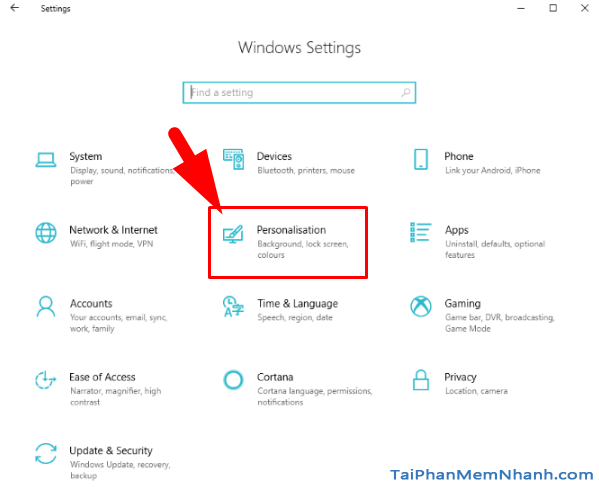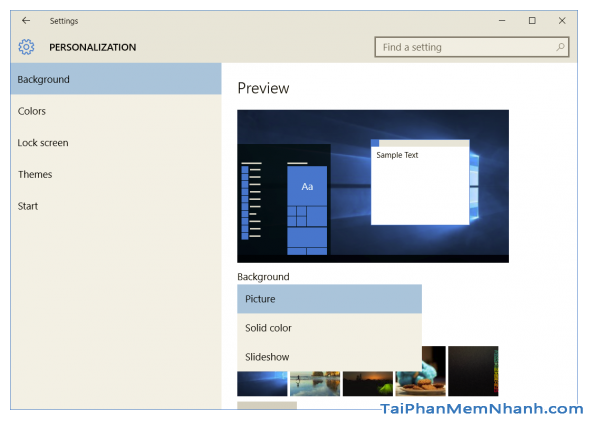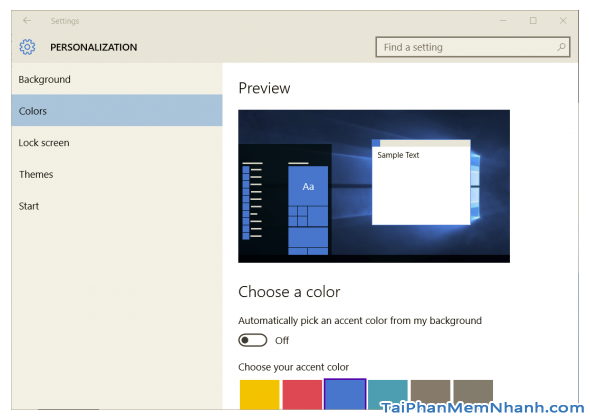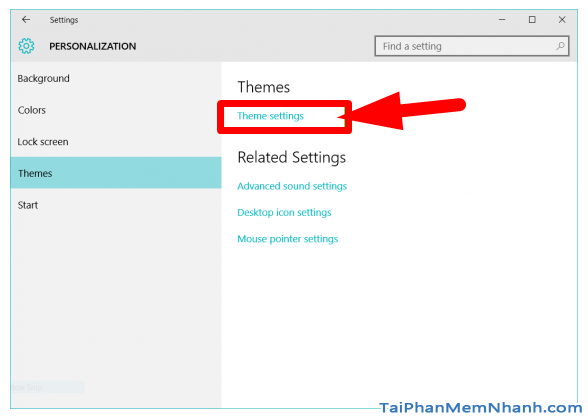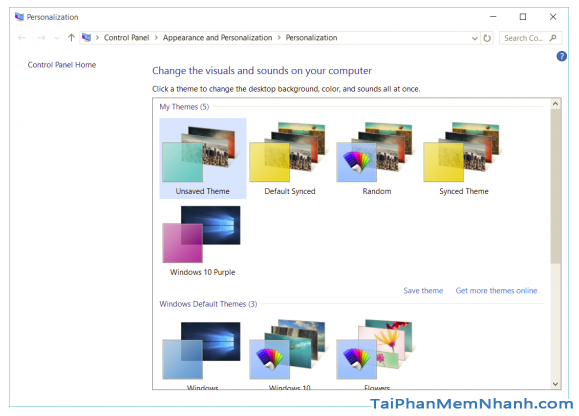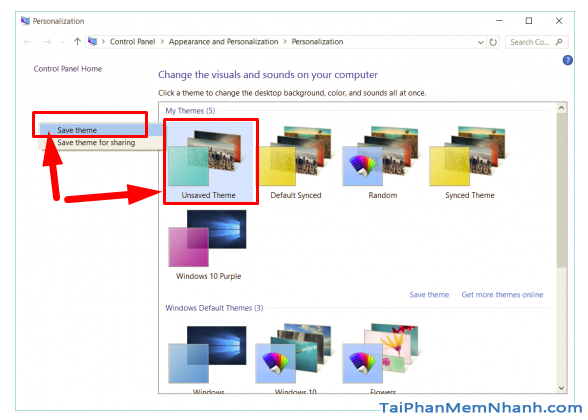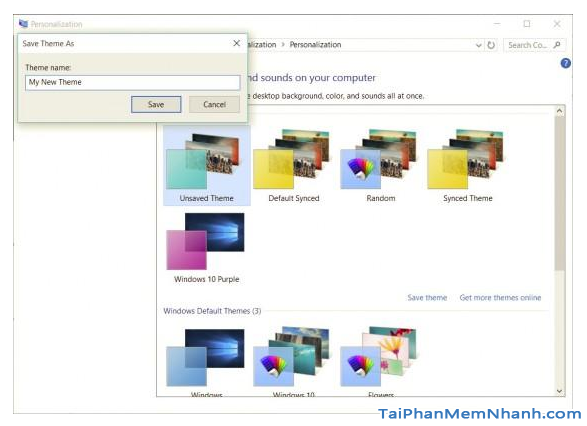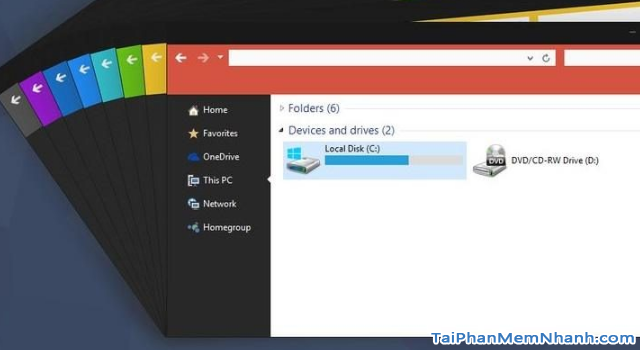Bạn đã quá nhàm chán với giao diện desktop cũ trên laptop Windows của mình? Hoặc là bạn muốn thay đổi diện mạo cho giao diện và cửa sổ trong Windows nhưng vẫn muốn “không đụng hàng” với những người dùng khác? Vậy thì tại sao các bạn không thử tự tạo Theme Windows 10 dành cho riêng mình?
Ngày nay, trên hệ thống Windows 10 đã cho phép người dùng tự tạo theme riêng với background desktop, đường viền cửa sổ và màu nhấn cho menu Start tùy chỉnh… Sao khi tự mình tạo xong những theme đó, các bạn có thể lưu lại những cài đặt này thành một flie folder Theme riêng để sử dụng và gửi, chia sẻ cho bạn bè của mình. Và nhân tiện đây, ở trong khuôn khổ của bài viết này, chủ đề chính mà Tải Phần Mềm Nhanh muốn đề cập và chia sẻ tới các bạn đọc đó chính là “hướng dẫn cách tự tạo theme Windows 10”.
Advertisements
Giới thiệu và Cách tự tạo theme Windows 10 cho riêng mình
CHÚ Ý: Bài viết này được thực hiện bởi Xuân Min, thành viên của website TaiPhanMemNhanh.Com – Tiếp theo, mình sẽ chia sẻ, chỉ dẫn các bạn thực hiện từng bước thao tác đơn giản, dễ dàng nhất để tự tạo theme cho riêng mình, đảm bảo không trùng hàng với người dùng Windows khác. Xin mời bạn đọc dành vài phút để tìm hiểu nội dung chi tiết hơn ở những mục sau.
Các bước tự tạo theme riêng trên máy Windows 10
Bước thứ nhất: Trên hệ thống Win 10, mọi người hãy mở Menu Start => Nhấn vào biểu tượng bánh răng cưa mục Cài đặt – Settings.
Bước thứ hai: Trong giao diện Windows Settings, các bạn hãy tìm và nhấn chọn vào mục “Personalization”.
Bước thứ ba: Tại bước này, các bạn có thể thay đổi một hoặc nhiều lựa chọn tùy theo ý mình.
Đó có thể là:
+ NỀN MÀN HÌNH: Mọi người hãy chọn hình ảnh, màu đồng nhất hoặc trình chiếu. Ngoài một số ảnh mặc định, bạn có thể nhấp vào nút Duyệt qua để chọn ảnh nền.
Nếu bạn chọn trình chiếu, album mặc định cho trình chiếu sẽ là thư mục Ảnh nhưng bạn có thể duyệt đến một thư mục khác và cũng có thể đặt tần suất bạn muốn hình ảnh thay đổi trên màn hình của bạn.
+ MÀU SẮC: Bạn có thể có Windows tự động chọn màu nhấn từ nền của bạn hoặc chọn màu cho nền lát Start menu và đường viền mỏng xung quanh cửa sổ. Điều này cũng sẽ thay đổi màu sắc của biểu tượng Windows trên thanh tác vụ khi bạn di chuột qua nó.
Tùy chọn, bạn cũng có thể có màu đó hiển thị trên thanh tác vụ và trung tâm hành động của Windows 10 bằng cách chọn các hộp kiểm đó.
Bước thứ tư: Sau khi thực hiện xong bước trên, bạn nhấn vào Chủ đề trong cửa sổ Personalization, rồi tiếp đó nhấn chọn Cài đặt chủ đề – “Theme Settings”.
Sau khi thực hiện xong thao tác trên, nó sẽ mở ra cài đặt cá nhân hóa personalization trong Bảng điều khiển Control Panel.
Bước thứ năm: Tại bước này, mọi người hãy nhấn chuột phải vào “Unsaved Theme” và nhấn chọn tiếp vào mục “Save theme”. Sau đó, chủ đề chưa được lưu sẽ xuất hiện trong phần “My Themes” và chứa các cài đặt bạn vừa điều chỉnh.
Bước cuối cùng: Các bạn hãy đặt tên cho theme của mình trong cửa sổ hộp thoại “Save Theme As” mới hiển thị ra rồi nhấn vào nút SAVE lưu lại, và để hoàn tất việc tự tạo theme riêng mình trên Windows 10 nhé!
Vậy là chủ đề mới của bạn sẽ được lưu lại trên hệ thống Windows 10, và bạn có thể dễ dàng chuyển đổi giữa chủ đề đó. Bên cạnh đó, để chuyển đổi những chủ đề khác, bạn hãy đi tới các tùy chọn cá nhân hóa trong Bảng điều khiển. Khi chủ đề của bạn được lưu, bạn cũng có thể nhấp chuột phải vào chủ đề đó và lưu chủ đề để chia sẻ dưới dạng tệp “.deskthemepack”.
? THAM KHẢO THÊM BÀI VIẾT: Thủ thuật lưu theme để chia sẻ trên Laptop Windows 10
LỜI KẾT
Bài viết trên đây mình đã tổng hợp và hướng dẫn các bạn thực hiện từng bước dễ dàng để tự tạo Theme Windows 10 cho riêng mình rồi nhé. Cảm ơn các bạn đã dành thời gian để tham khảo hết bài viết này. Hy vọng bài viết sẽ hữu ích đối với những bạn đang muốn tìm kiếm bài hướng dẫn tự tạo theme desktop Win 10.
Bạn đọc đừng quên ấn nút LIKE & SHARE bài này để những người khác cùng biết đến nha!
Tải Phần Mềm Nhanh – Chúc các bạn thực hiện thành công!