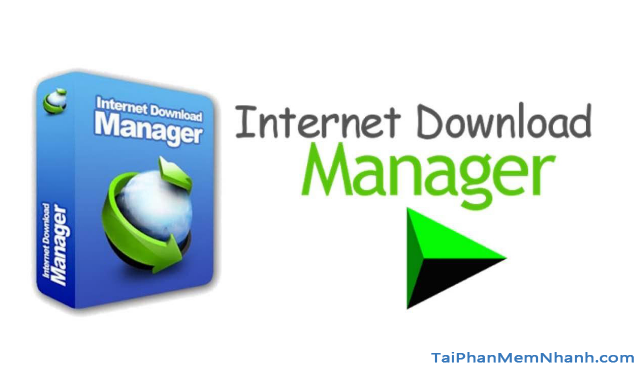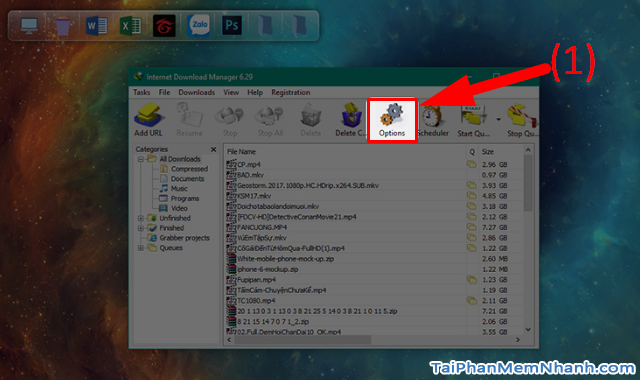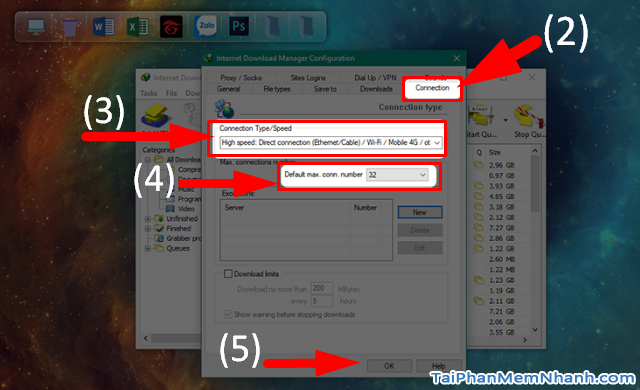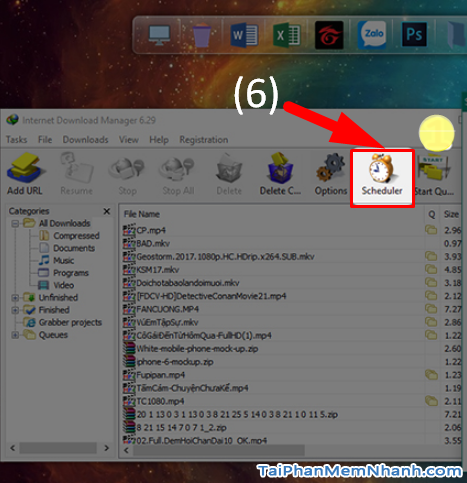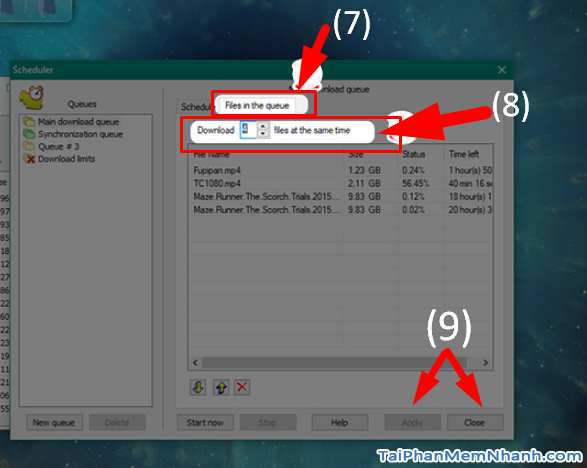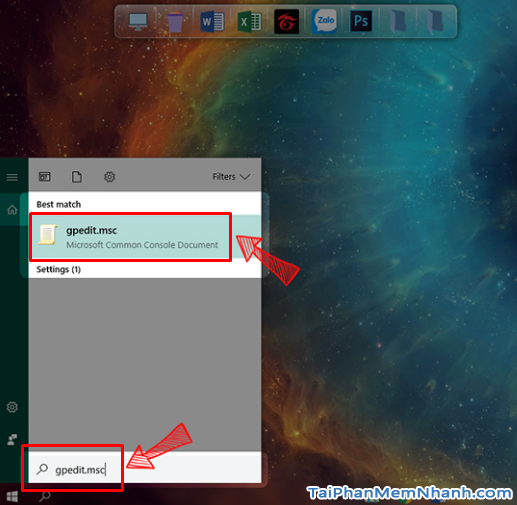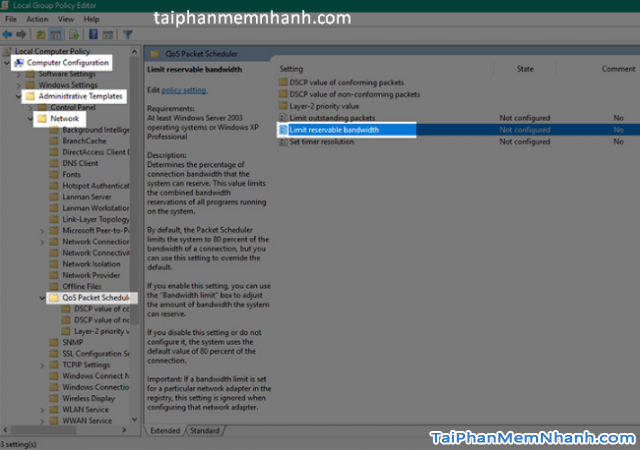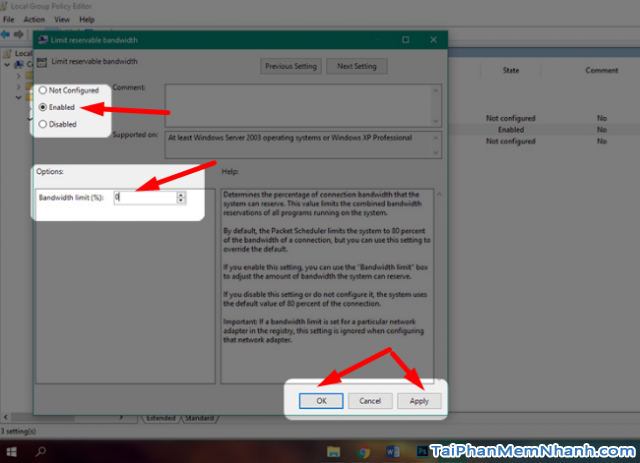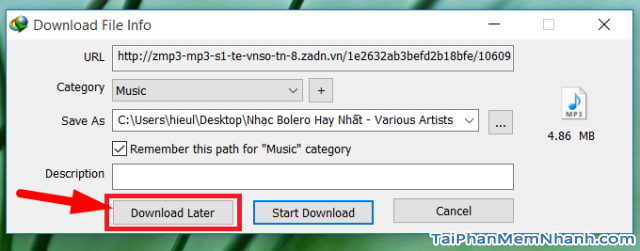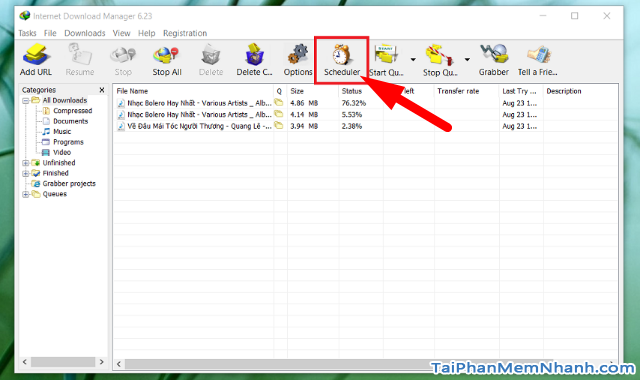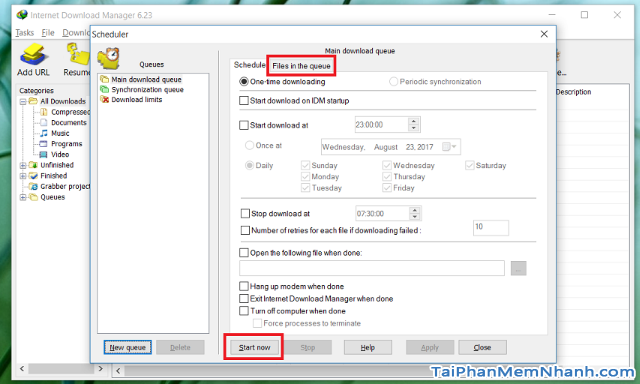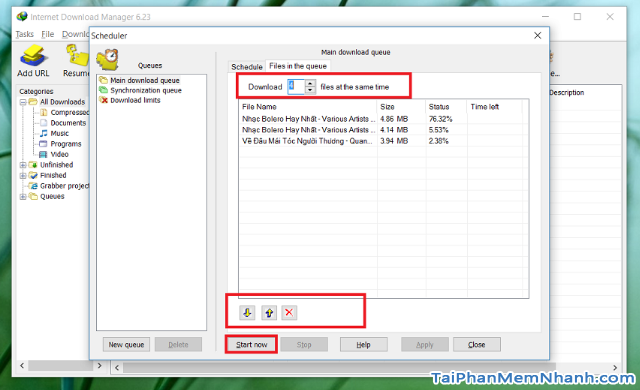Như mọi người đã biết, Internet Download Manager (IDM) là một công cụ hỗ trợ quản lý download được rất nhiều người sử dụng trên Windows. Vì thế, trong bài viết này, chủ đề chính mà Tải Phần Mềm Nhanh muốn đề cập đến đó chính là hướng dẫn bạn đọc mẹo để tăng tối đa tốc độ download IDM cũng như cách để thiết lập tải về lần lượt với phần mềm hỗ trợ hết sức nổi danh này.
Internet Download Manager có tốc độ download nhanh nhưng vẫn có thể nhanh hơn đáng kể chỉ với một vài tùy chỉnh đơn giản. Và nếu bạn đang tìm kiếm một bài viết hướng dẫn tăng tốc độ download tối đa trên IDM thì bài viết bên dưới đây sẽ là “cứu tinh” dành cho bạn. Xin mời các bạn dành vài phút để tham khảo hết bài viết của mình ở bên dưới đây nhé.
Advertisements
Giới thiệu và Cách tăng tốc độ tải trên IDM
Chú ý: Bài viết này được thực hiện bởi Xuân Min, thành viên của website TaiPhanMemNhanh.Com – Tiếp theo, bên dưới đây mình sẽ chia sẻ tới bạn đọc những bước đơn giản và dễ dàng thực hiện nhất để tăng tốc IDM, nâng cao tốc độ download của Internet Download Manager, hỗ trợ tải file nhanh chóng hơn.
1. Phần mềm hộ trợ tải file Internet Download Manager
Với người dùng công nghệ, sử dụng máy tính để làm việc, download file tài liệu, tải phim, download game, nhạc,… , từ trên mạng về laptop, pc thì chắc chắn họ không thể nào không biết công cụ Internet Download Manager.
Internet Download Manager là một trình quản lý tải xuống tốt nhất hiện nay, công cụ này có khả năng tăng tốc download các ứng dụng như Youtube, nhạc, phim, tài liệu, v.v.
IDM chỉ có mặt trên hệ điều hành Microsoft Windows. Đây là phần mềm Shareware, bản miễn phí của phần mềm được phép dùng thử trong vòng 30 ngày. Các bạn có thể tải bản dùng thử hoặc tải bản trả phí để sử dụng tiện ích này trên máy tính cài Windows luôn nhé!
DOWNLOAD NHANH IDM – INTERNET DOWNLOAD MANAGER.
IDM cho Windows được sử dụng để tăng tốc độ tải nhanh hơn rất nhiều so với tải bằng các trình duyệt web mặc định. Nhưng đó vẫn chưa phải là tốc độ tối đa mà Internet Download Manager có thể đạt được, vì thế các bạn hãy dành thời gian khoảng vài phút và chỉ với một vài tùy chỉnh nhỏ trong phần thiết lập cài đặt của Internet Download Manager và của hệ thống Windows, là các bạn có thể tăng tốc độ tải file lên tối đa đấy.
Để hiểu rõ hơn về công cụ IDM, các bạn có thể tham khảo thêm bài viết: ‘Tải phần mềm IDM – Download Internet Download Manager’.
2. HƯỚNG DẪN THIẾT LẬP CÀI ĐẶT IDM ĐỂ GIA TĂNG TỐC ĐỘ DOWNLOAD
Việc cài đặt cấu hình của phần mềm Internet Download Manager trên máy tính cài hệ điều hành Windows không quá khó khăn, các bước thực hiện mình sẽ chỉ dẫn ở bên dưới đây, các bạn hãy thực hiện theo bài viết nhé:
Bước thứ nhất: Máy tính của bạn đã tải cài đặt IDM trước đó rồi, nên bây giờ bạn hãy mở tiện ích Internet Download Manager lên, rồi tìm đến mục thẻ tab Options (1):
Bước thứ hai: Trên thẻ tab Options, mọi người hãy tìm đến tab Connection (2) => Rồi từ đó thực hiện các thiết lập cài đặt sau đây:
(3) Connection Type/Speed: Chọn High speed: Direct connection (Ethernet/Cable) / Wi-Fi / Mobile 4G / other.
(4) Default max. connection number: Chọn 32
(5) Thực hiện xong các thiết lập trên thì nhấn chọn vào nút “OK”.
Bước thứ ba: Ở bước này, mọi người hãy tìm ngoài thanh công cụ trên giao diện chính, chọn thẻ tab Schedule (6):
Cửa sổ giao diện Schedule hiện ra, tại đây các bạn hãy tìm đến mục Files in queue (7).
Tại mục Download files at the same time (8), các bạn hãy chỉnh sửa thông số từ 4 thành 1.
Cuối cùng nhấn Apply & Close (9):
Thường thì công cụ Internet Download Manager sẽ tăng tốc tải file bằng cách chia nhỏ một tệp lớn thành nhiều tệp nhỏ, sau đó tiến hành tải đồng thời. Mặc định IDM chỉ chia thành 8 tệp nhỏ để tải đồng thời, với tinh chỉnh trên chúng ta sẽ chỉnh chia thành 32 tệp nhỏ, qua đó giúp tốc độ tăng lên tối đa.
LƯU Ý: Vì chia thành nhiều tệp nhỏ hơn để tải nên IDM sẽ chiếm nhiều băng thông mạng hơn. Vì thế, mình khuyến kích các bạn nên để IDM tiến hành Download xong rồi hãy tiếp tục dùng các tác vụ liên quan tới Internet nhé.
Vậy là việc thiết lập cài đặt cấu hình của Internet Download Manager đã hoàn tất rồi nhé.
3. THIẾT LẬP TRONG WINDOWS ĐỂ TĂNG TỐI ĐA BĂNG THÔNG CHO MẠNG INTERNET
Xét theo mặc định của phiên bản hệ điều hành Windows 10 thì tùy chọn “Limit reservable bandwidth” không được cấu hình, và hệ điều hành này sẽ tự động giữ lại từ khoảng 20% đến 30% băng thông cho hệ thống.
Số phần trăm băng thông giữ lại này sẽ được sử dụng cho các tác vụ khác của Windows như cập nhật.
Điều chia sẻ ở trên chắc chắn một số người dùng sẽ không nhận ra, và khi sử dụng hết băng thông internet của nhà bạn, trên thực tế chính xác thì các bạn chỉ sử dụng được 70% đến 80% băng thông mạng mà thôi.
Trong trường hợp người dùng không muốn điều kể trên xảy ra thì có thể thay đổi tùy chọn Limit reservable bandwidth đi để cải thiện băng thông mạng nhà mình. Tuy nhiên một số bạn vẫn đang còn tỏ vẻ chần chừ, lo lắng trong tình trạng đứt cáp hiện nay khiến tốc độ truyền tải mạng rất yếu. Nhưng việc thay đổi này sẽ không ảnh hưởng đến hệ thống nên bạn không phải lo nhé.
Các bước tùy chỉnh Limit reservable bandwidth được thực hiện như sau:
BƯỚC 1: Trên laptop Windows, mọi người hãy vào mục tìm kiếm và nhập vào từ khóa “gpedit.msc”.
Kết quả hiện ra, nhấn vào để mở Local Group Policy Editor:
BƯỚC 2: Trong cửa sổ giao diện “Local Group Policy Editor”, ở khung bên trái, mọi người lần lượt nhấn vào từng mục theo thứ tự như sau: Computer Configuration => Adminitrative Templates => Network => QoS Packet Scheduler.
Khi chọn tới mục cuối ‘QoS Packet Scheduler’, chúng ta hãy nhìn bên khung bên phải và sẽ nhìn thấy mục “Limit reservable bandwidth”:
BƯỚC 3: Ở bước này, mọi người hãy nhấn 2 lần chuột trái vào để mở tùy chỉnh này lên.
Ở phía trên cùng bên trái hãy chuyển tùy chỉnh sang “Enabled”. Đồng thời ngay phía dưới ở mục Options, hãy thay đổi giá trị chỗ Bandwitdh limit (%) thành 0, ấn “Apply” để áp dụng thay đổi rồi ấn “OK”.
BƯỚC CUỐI CÙNG: Khởi động lại máy tính để thay đổi có hiệu lực.
Với việc thay đổi mặc định của tùy chọn Limit reservable bandwidth thành 0%, chúng ta đã không cho tùy chỉnh này của Windows 10 chiếm băng thông mạng nữa. Điều này giúp cho phần nào tốc độ mạng sẽ tăng khi chúng ta sử dụng nhiều.
4. HƯỚNG DẪN DOWNLOAD IDM LẦN LƯỢT
Có đôi khi, việc bạn tải quá nhiều tệp tin cùng một lúc sẽ gây ra hiện tượng nghẽn băng thông, từ đó làm gián đoạn đến tốc độ truy cập của những người dùng khác trong cùng một mạng.
Vậy làm thế nào để khắc phục được cách này ?
Cách khắc phục rất đơn giản, các bạn chỉ cần cài đặt thiết lập IDM ở những khung thời gian có ít người truy cập mạng. Và trên Internet Download Manager có sẵn một tính năng hỗ trợ điều này, đó là ‘download later IDM’.
BƯỚC 1: Mọi người hãy tick vào file/link cần tải để IDM kích hoạt cửa sổ giao diện tải xuống như hình dưới đây, và tại đây các bạn hãy chọn vào mục “Download Later” luôn nha:
BƯỚC 2: Tại đây, những file mà các bạn đã từng chọn vào download later sẽ được sắp xếp trong một thư mục tiêng, các bạn chỉ cần nhấn chọn vào mục “Scheduler”:
BƯỚC 3: Ở bước này, mọi người hãy cài đặt thời gian cụ thể cho những tệp tin đang nằm trong danh sách chờ tải download để chủ động hơn trong việc chờ đợi.
Sử dụng Internet Download Manager trên Windows, một số tính năng mà các bạn cần biết như:
• Number of retries for the each file if downloading failed: Thiết lập số lần thử tải lại file trong trường hợp bị lỗi.
• Exit Internet download IDM when done: Sau khi quá trình download kết thúc, tự động tắt IDM.
• Turn Off computer when done: Tự động tắt máy tính sau khi quá trình tải xuống hoàn tất.
• Open the following file when done: Sau khi quá trình download kết thúc, IDM sẽ tự mở một file nằm trong danh mục download later.
• One time download on IDM Startup: Hỗ trợ tải file chỉ trong một lần download.
• Start Download on IDM startup: Giúp người dùng tự tải file sau khi khởi động máy tính.
• Stop Download at: Giúp người sử dụng dừng download những file đang trong danh sách download later ở một thời điểm tùy bạn thiết lập.
BƯỚC CUỐi CÙNG: Muốn tải xuống lần lượt thông qua Internet Download Manager, chúng ta hãy chỉnh sửa số file cho phép tải về cùng một thời điểm rồi chọn Start now:
LỜI KẾt
Chỉ với vào cách tùy chỉnh thay đổi đơn giản nhưng hiệu quả trên thì tốc độ tải dữ liệu trên Internet Download Manager sẽ tăng lên đáng kể đấy. Các bạn hãy áp dụng thủ thuật hướng dẫn trên và trải nghiệm nhé. Cảm ơn các bạn đã dành thời gian để tham khảo bài viết trên đây của mình. Hy vọng bài viết này sẽ có ích cho các bạn! Đừng quên ấn nút LIKE & SHARE bài viết để mọi người cùng biết đến nha.
Chia sẻ link download công cụ Internet Download Manager trên Windows cho những bạn nào cần nhé.
Liên kết tải Internet Download Manager nhanh về máy:
Link tải dưới đây được TaiPhanMemNhanh.com lấy từ máy chủ của nhóm phát triển phần mềm. Bạn chỉ cần nhấn chuột vào liên kết dưới đây là có thể tiến hành Tải Nhanh Internet Download Manager về máy tính của bạn.
TaiPhanMemNhanh.com – Chúc bạn tải và cài đặt Internet Download Manager thành công! Bạn có thể tìm hiểu thêm nhiều bài viết về Internet Download Manager khác ở phần bài viết liên quan.