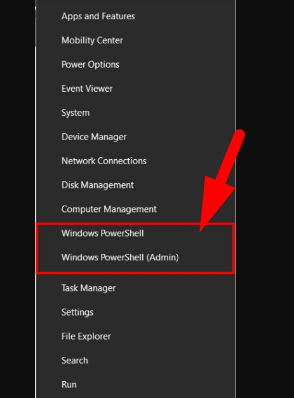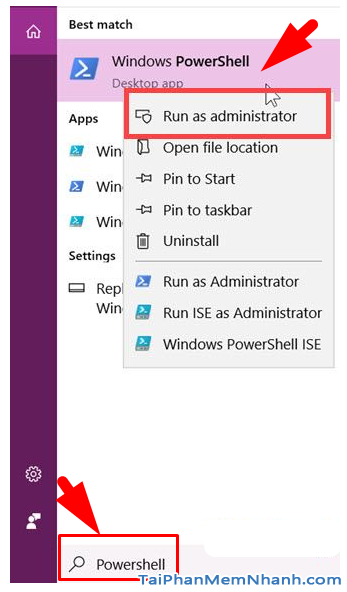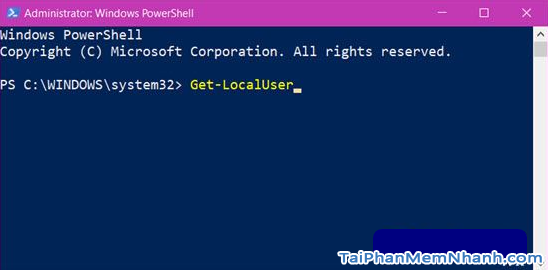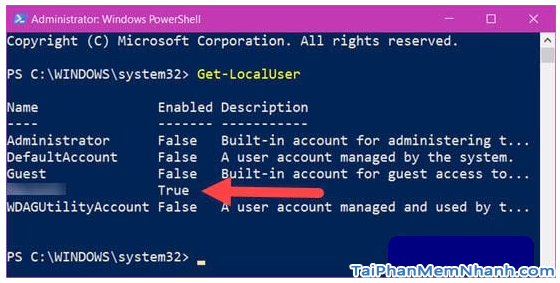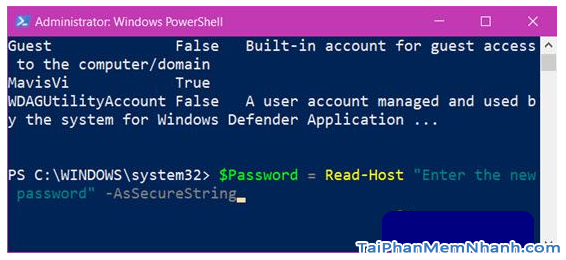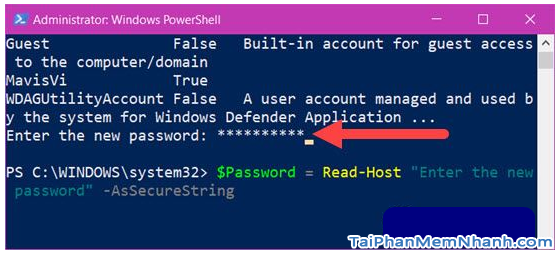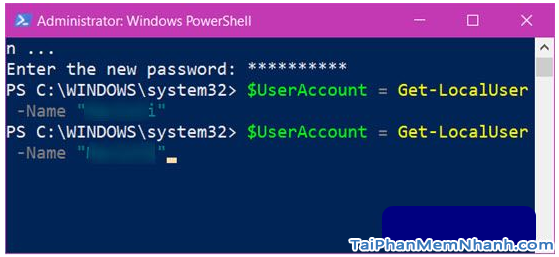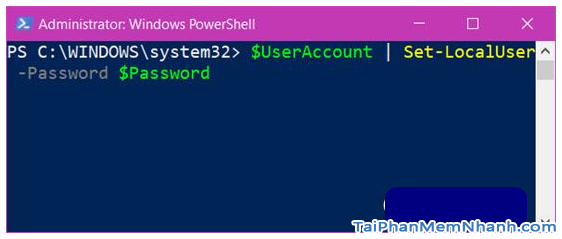Sử dụng máy tính, laptop cài Windows thì Password, mật khẩu là một trong những thứ quan trọng mà người dùng cần phải ghi nhớ và bảo mật an toàn tuyệt đối. Chỉ như vậy thì thiết bị mà bạn đang sử dụng mới có thể tránh được khởi việc bị người khác đánh cắp tài liệu quan trọng trên máy cũng như thông tin cá nhân.
Tuy nhiên, cuộc sống hàng ngày có quá nhiều thứ phải lo toan, mình đã gặp phải nhiều trường hợp người dùng quên mật khẩu Windows hoặc là họ quên cách đổi mật khẩu Windows. Cho nên, trong khuôn khổ của bài viết này, chủ đề chính mà Tải Phần Mềm Nhanh muốn đề cập và chia sẻ tới các bạn đọc đó chính là “Hướng dẫn đổi mật khẩu Windows 10 bằng Windows PowerShell”.
Advertisements
Giới thiệu và Cách đổi mật khẩu Windows 10 bằng PowerShell
CHÚ Ý: Bài viết này được thực hiện bởi Xuân Min, thành viên của website TaiPhanMemNhanh.Com – Tiếp theo, bên dưới đây mình sẽ chia sẻ tới các bạn đọc những thủ thuật đơn giản, dễ dàng thực hiện nhất để thay đổi mật khẩu cho các dòng máy tính chạy hệ điều hành Windows 10 bằng công cụ Windows PowerShell. Xin mời bạn đọc theo dõi nội dung chi tiết hơn ở những mục sau đây.
Windows PowerShell là gì?
Windows PowerShell là một shell được phát triển bởi Microsoft cho mục đích quản lý tự động hóa và định cấu hình các nhiệm vụ. Lớp Shell mạnh mẽ này sẽ hoạt động dựa trên môi trường “.NET” hoặc “.NET Framework” và nó bao gồm một Shell dòng lệnh và ngôn ngữ mã hóa.
Trên đầu của một shell dòng lệnh chuẩn, bạn cũng có thể tìm thấy Windows PowerShell ISE.
Vậy ISE là gì?
ISE là viết tắt của Môi trường mã hóa tích hợp, và nó là một giao diện người dùng đậm tính đồ họa cho phép bạn dễ dàng tạo ra các đoạn mã khác nhau mà không cần phải nhập tất cả các lệnh trong dòng lệnh.
Chúng ta có thể tìm thấy PowerShell ở đâu?
Nếu bạn sử dụng Windows 10 thì việc này không có gì quá khó khăn cả, bởi vì công cụ Windows PowerShell được tích hợp trên hệ thống Windows 10 và các mở nó rất dễ dàng, các bạn hãy thực hiện theo hướng dẫn sau đây:
+ Đầu tiên, bạn hãy nhấn chuột phải vào biểu tượng Windows trên thanh Taskbar
+ Sau đó, các bạn có thể thấy 2 lựa chọn là “Windows PowerShell” và “Windows PowerShell Admin” (Quyền khởi chạy Admin)
+ Cuối cùng, bạn hãy chọn một trong hai tùy chọn ở trên để mở PowerShell trên Win 10 nhé.
HƯỚNG DẪN ĐỔI MẬT KHẨU WINDOWS 10 BẰNG POWERSHELL
Bước thứ nhất: Mặc dù ở trên mình đã hướng dẫn các bạn cách tìm Windows PowerShell trên hệ thống Windows 10 rồi, nhưng mà ở đây mình vẫn hướng dẫn bạn thực hiện. Sẽ thực hiện khác đôi chút ở mục trên.
Để mở PowerShell, các bạn cần vào mục Start Menu => Gõ từ khóa PowerShell vào mục tìm kiếm => Tiếp theo, bạn sẽ thấy tiện ích Windows PowerShell hiển thị ra, hãy click chuột phải và nhấn chọn vào mục “Run as Administrator” ở bảng tùy chọn mới hiển thị ra nhé.
Nhưng, các bạn cần lưu ý là để đổi mật khẩu cho máy tính Windows 10 bằng PowerShell vậy thì chúng ta phải mở Powershell bằng quyền Admin nha.
Bước thứ hai: Sau khi đã khởi động mở chạy PowerShell bằng quyền quản trị viên admin, giao diện mới sẽ hiển thị lên, tại đây các bạn hãy gõ lệnh “Get-LocalUser” để hệ thống liệt kê ra toàn bộ User đang có trên máy tính Win 10 của bạn.
Trong danh sách các User mới mở ra, ở cột “Enabled” sẽ hiển thị giá trị “True” hoặc “False”.
TRONG ĐÓ:
+ Trường hợp hiển thị True thì điều này có nghĩa là bạn đã kích hoạt tài khoản và đang sử dụng các user.
+ Trường hợp hiển thị False tức là tài khoản chưa được kích hoạt.
Bước thứ ba: Để thao tác đổi mật khẩu Windows 10 bằng tiện PowerShell được diễn ra suôn sẻ với mật khẩu mới, giờ đây các bạn chỉ cần nhập dòng lệnh này: $Password = Read-Host “Enter the new password” -AsSecureString”
Bước thứ tư: Nhập xong dòng lệnh ở bước trên, bạn hãy gõ phím ENTER và tiến hành nhập mật khẩu mới mà bạn muốn cài đặt cho hệ thống Windows 10 và bạn tiếp tục nhấn thêm vào ENTER một lần nữa để kết thúc lệnh.
Bước thứ năm: Mọi người tiếp tục nhập lệnh : $UserAccount = Get-LocalUser -Name “Tên user máy tính”
Bước thứ sáu: Sau khi kết thúc lệnh trên, bạn gõ tiếp: $UserAccount | Set-LocalUser -Password $Password
Lệnh này cho phép đổi mật khẩu Windows 10 bằng PowerShell mà chúng ta đã gán ở phía trên.
Bước cuối cùng: Sau khi thực hiện hoàn tất thao tác trên, người dùng Windows chỉ cần đóng Powershell lại, tiến hành khởi động lại máy là đã có thể thử xem việc đổi mật khẩu Windows 10 bằng PowerShell đã thực sự thành công hay chưa nha.
LỜI KẾT
Vậy là bài viết trên đây mình đã chia sẻ khái niệm về PowerShell và hướng dẫn các bạn thực hiện một vài bước chi tiết, nhanh chóng thực hiện nhất để thay đổi mật khẩu cho máy tính Windows 10 bằng việc sử dụng công cụ Windows PowerShell.
Cảm ơn các bạn đã dành thời gian để tham khảo hết bài viết trên đây của mình, hy vọng bài viết sẽ hữu ích đối với những bạn đang muốn thay đổi pass Win 10. Nếu bạn đọc thấy bài viết hay, thì đừng quên ấn nút LIKE & SHARE bài này để nhiều người khác cùng biết đến nha!
Tải Phần Mềm Nhanh – Chúc các bạn thực hiện thành công!